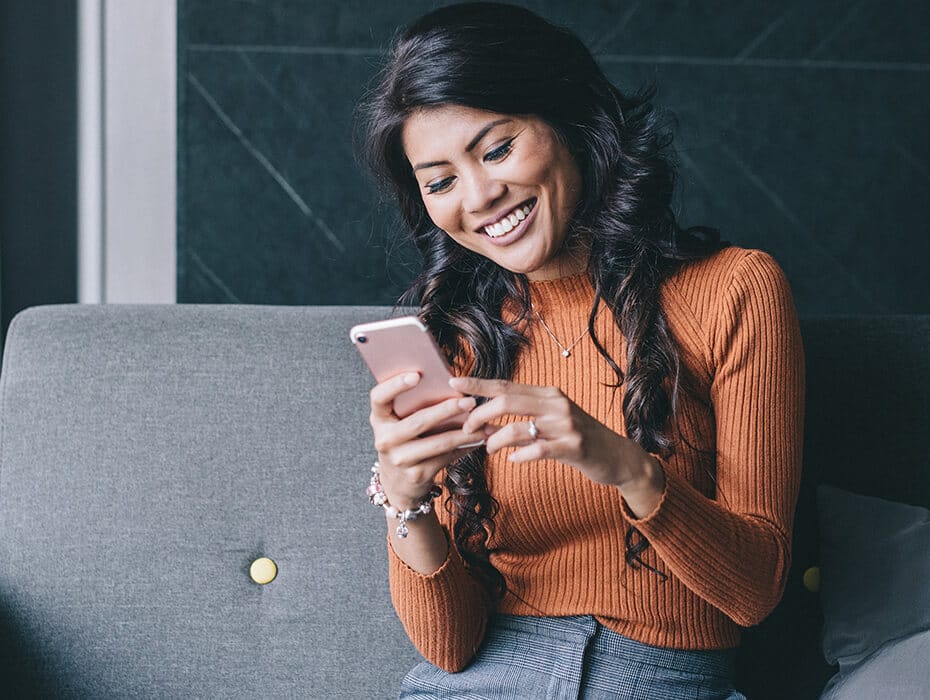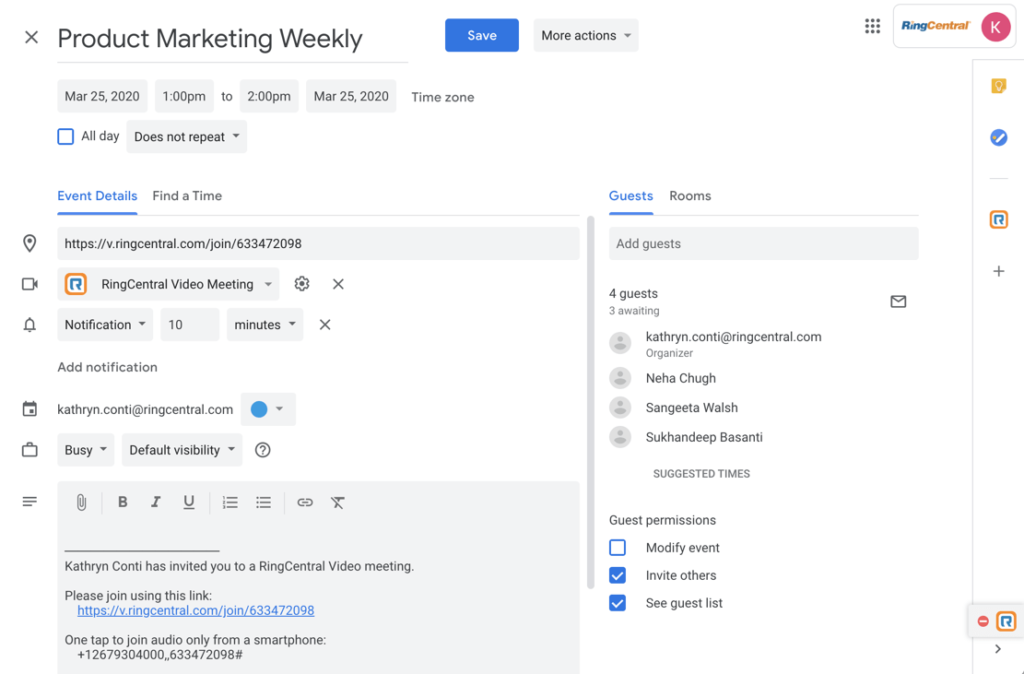Need to make a RingCentral conference call on your phone?
No matter if your teams work on-site or remotely, conference calls are the staple of any team. They’re quick and convenient for everyone taking part, especially when there isn’t any screen sharing involved (and you don’t have the time to set up an elaborate video meeting).
There are loads of ways to set up a conference call, including using dial-ins from a landline, so it’s likely that you already have at least one suitable device that can meet your conference-call needs.
It’s likely that you already know about the dozens of conference-call services out there or already use the in-built conference-calling feature in your uber-versatile mobile device.
But that method has its limitations—we’ll explore that later in the article, and you’ll soon see why the RingCentral app could be a better option for you.
🎧 Are you set up with the right business phone solution? What should you look for in your next cloud phone system?
In this article, we’ll cover a few options for conference calling on Android. Skip ahead if you’re interested in a certain section:
- Another option for making conference calls on Android
- How to make a conference call with your Android phone
- How to make a conference call on Android using the RingCentral app
A better way to make a conference or 3-way call on Android
Before we get into the steps to make a conference call on an Android device using its built-in features, it’s important to point out that there’s an even better solution if you’re running a business. A mobile app—or more specifically, the RingCentral app.
The RingCentral app is built for making life easier at work, and the conference-calling tool comes packed with team-collaboration features that are designed to make your conference calls and phone calls more productive. All you need is a RingCentral subscription, which starts at $20 per user, per month.
Once you have that, you’re good to go—there’s no need for team members to dial in. Just download the desktop and mobile app to make a phone call, send a message, host an online meeting, or set up video conferencing in real time.
Plus:
- You can make free conference calls. You don’t have to pay your mobile service provider’s charges for local or international calls since your RingCentral subscription covers all your conference-calling charges. (Being able to make a free conference call is a biggie if you have remote teammates or clients in other countries.)
- Other than just audio or teleconferencing, the RingCentral app also lets you do video conferencing, team messaging, screen sharing, and more—all from the same app.
- Instead of having to dial in participants one by one, you can provide a single conference bridge phone number or send out a link and an access code through email or text using your dialpad. This saves tons of time.
- You can enable teleconferencing for up to 1,000 attendees using their IP desk phones (and speakerphones) while in the office, the RingCentral desktop app on their computer, or even the RingCentral mobile app while on the go. Yep, you’ve got options.
And more…
🕹️ Get a hands-on look at how RingCentral works by booking a product tour:
Conference call on Android benefits
Being able to conference call on Android is vital to modern businesses. It means colleagues and teams can work when and where they want, but still catch up and collaborate effectively.
In short, the benefits of conference calling on Android are that:
- It lets team members who are traveling or out of office still take part in important discussions
- It helps support remote and hybrid working arrangements, which are popular with employees and businesses
- It allows employees to use their favored device for work meetings and calls.
Native conference call on Android disadvantages
Most, if not all, Android devices have a built-in capacity for conferencing calling. We’ll get into how that works a bit later.
However, there are three notable disadvantages to conference calling on Android this way:
- It’s limited in scope. The mobile phone service provider you use will place a cap on how many people can join a call. In most cases, the maximum number of participants on a cell phone call is six, and that’s very rarely enough for a small team meeting, let alone a major conference call. With RingCentral, though, you can have up to a thousand participants in a single call, allowing your conference calling to go as big as it needs to.
- It can be costly. Whether you’re using a landline or a mobile service, keeping a conference call going for an extended period with even just the standard cap of six people can get extremely expensive. When you use a service like RingCentral, you get a massive increase in economy, allowing you to line up calls without worry.
- It has quality issues. Your phone service may be fine for text messaging via SMS or a phone app like WhatsApp, but even the best phone call (in the best circumstances with a strong signal) can have issues such as background noise or choppy performance. When you’re trying to run an effective conference call, these issues can prove extremely frustrating.
Those disadvantages mean businesses need a different way to conference call on Android. And with RingCentral it couldn’t be easier—but more on that in a moment.
How to conference call on Android natively
Most (if not all) Android phones have a built-in conference-calling feature that you can set up from your call screen—so you don’t necessarily need specialist conference call software for Android.
You call up the first person, and then merge calls one by one using the other conference attendees’ phone numbers.
Here’s a step-by-step tutorial to show you how to make a group call on Android:
- Call the first person for your conference
- Tap the “add call” button
- Add more guests
- Tap the “merge” button
- Repeat the above steps to add more callers
Before you begin, you’ll want to make sure you have all the attendees of the conference call added to your contact list.
Step 1: Call up the first person you want to include in your conference
A native Android 3-way call starts just as you’d expect: with a regular call. Find the person you want to reach in your list of contacts or add their number, then dial with the phone icon when you’re sure they’re ready to answer.
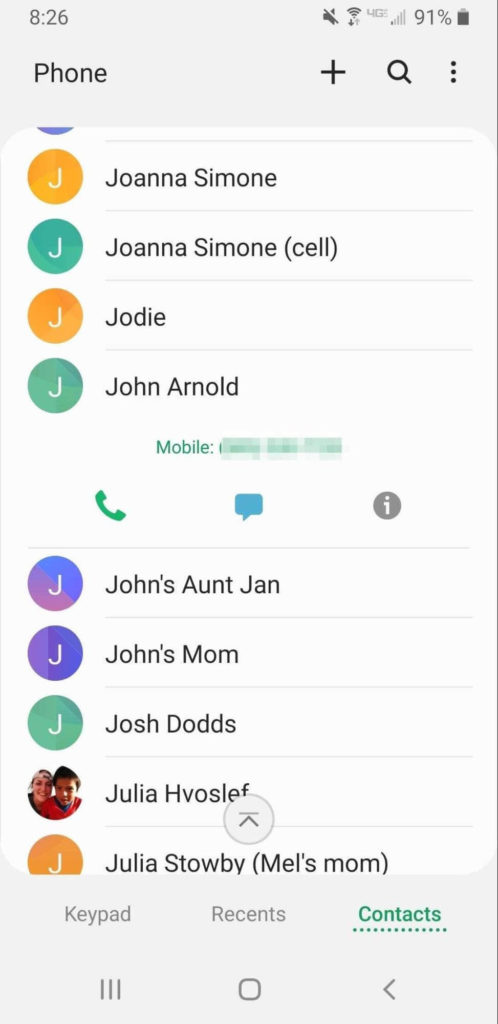
Step 2: Once the call connects, tap the “Add call” button
To establish your 3-way call, Android should provide a simple “Add call” button, so tap “add call”. If you don’t see that exact option, look around for something similar; there are many different versions and varieties of Android on the market, and some use different wording.
Even if you’re using an aging device, it should still be clear how to add a call on Android—but if it isn’t, look up instructions for that specific phone.
Once you’ve hit the right option, your contacts list should pop up. Any member of the two-way call can use the “Add call” button (or equivalent) to do this:
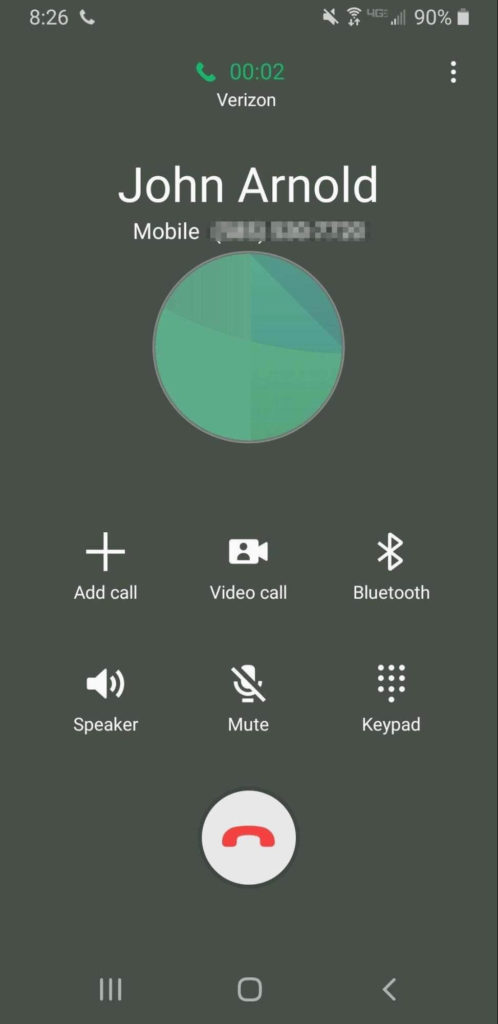
Step 3: Find the next person you wish to add to your call and select their contact number
Assuming you don’t use a third-party contact management app or a very old version of Android, you should get a list of contacts like the one pictured below, making things easy. And if you need to manually key in a number, go to the Keypad.
(Note, that for a three-way call, Android doesn’t need other Android devices, so it’s fine if you want to include people using iPhones.)
To make a conference call, Android starts with two separate calls, so you’ll first be able to speak with the most recent addition while your first call is put on hold. This means that the first participant won’t be able to contribute for the moment, so don’t take too long to find the next person to call.
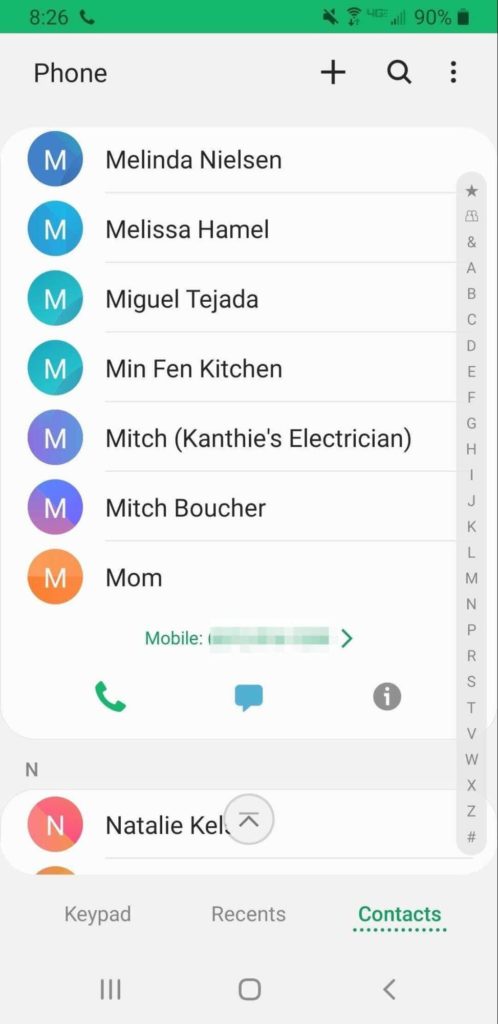
Step 4: Tap the “Merge” button
At this point, you should have a “Merge” button that you can press, so go ahead and tap “Merge”. If not, your implementation of Android may have another option that means “merge call”; as with the “Add call” option, it should be hard to miss.
When you merge calls, Android will produce a conference call that will allow all three of you to hear and speak with one another.
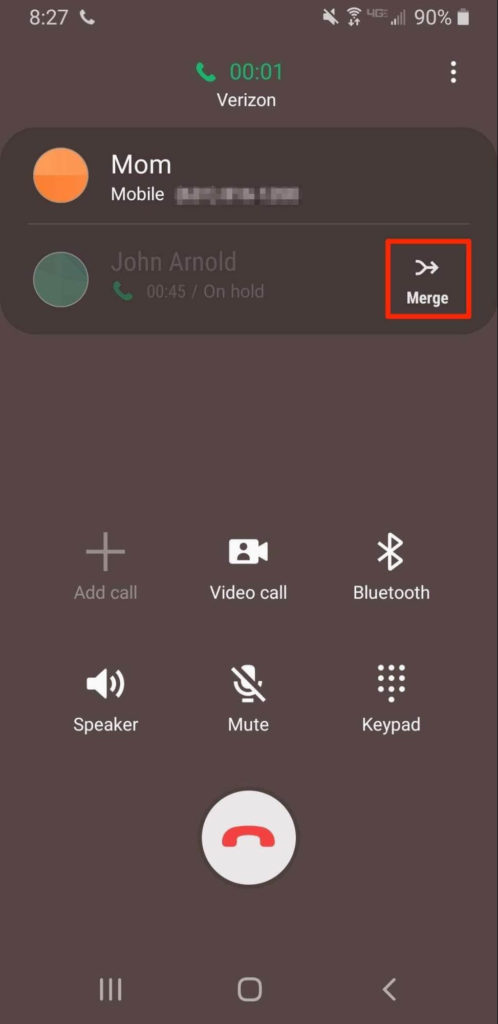
Step 5: To add more people, repeat the preceding steps
Now that you know how to merge calls with Android, you can add any more participants at your leisure. In fact, anyone in the call can add participants, so you don’t have to handle all the additions if someone’s willing to help out.
The number of participants will be limited by your network provider, though. The standard cap is six (you, plus five others), so if you need more people than that in your conference call, you’ll need a service like RingCentral.
And when you’re done with your conference call, just end the call by hanging up as you normally would. Simple!
How to conference call on Android using the RingCentral app
Now you’ve seen how to conference call natively on Android, let’s take a look at how conference calls work on Android with RingCentral by exploring these steps to follow:
Step 1: Download the RingCentral app from the Google Play Store.
Here’s the link to download the RingCentral app. Once it’s downloaded, create a new account or sign in if you already have an account.

Step 2: Choose a few contacts from your directory to start a conference call with.
Method 1: Choose a few contacts from your directory to start a conference call with.
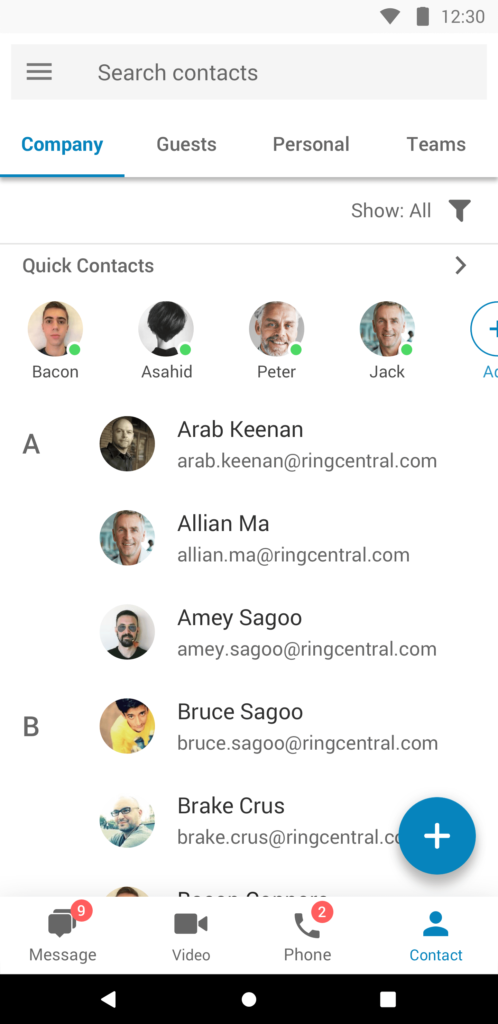
Just tap the “+” icon and you should see a “New Conference” option. That’s it! You can add contacts to a conference call from there.
Method 2: You can also turn a regular call into a conference call by tapping “Add” to include more contacts.
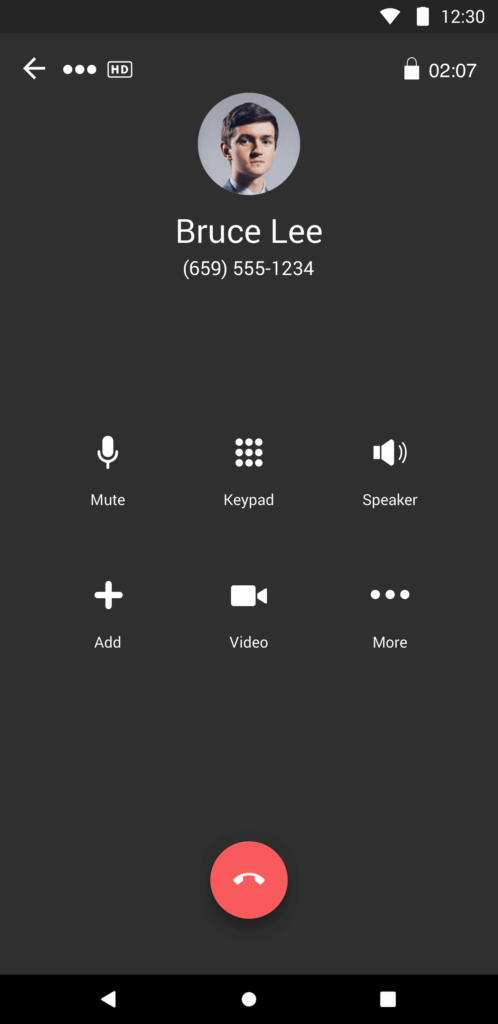
There are other useful features, too, if you tap “More”—you can put someone on hold, transfer them, switch to using your carrier’s network instead of using Wi-Fi, even record your call:
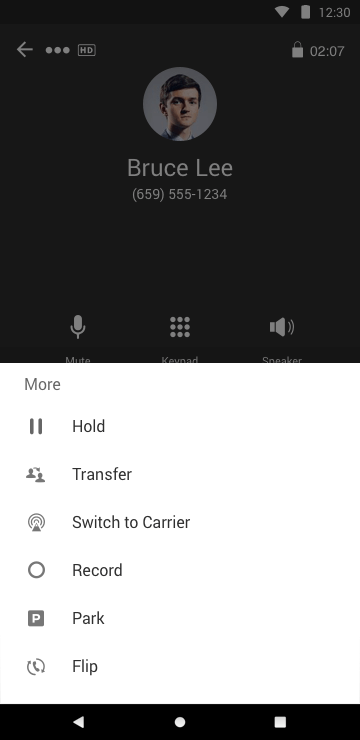
That’s it! Just choose someone to add to your conference call
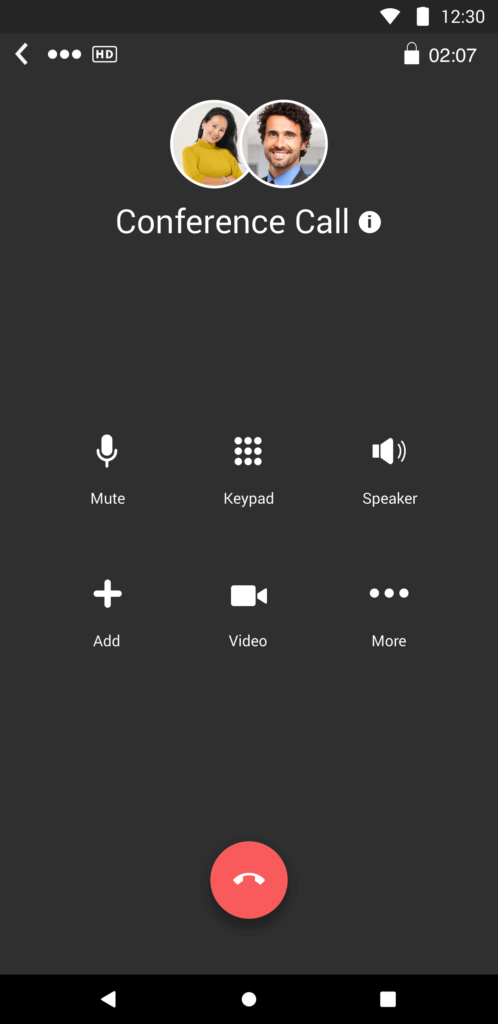
Need to share your screen? Just flip it to a video call. You’ll notice that there’s a “Video” button on your calling interface—just tap the icon to switch your voice-only conference call to a video conference call.
Method 3: Send out the invites to your attendees!
Send the conference invitation to your participants via text or email. RingCentral integrates with Google Calendar to create meeting links automatically in the invites:
How to conference call on iPhone (iOS)
Much like iPhone users, Android users tend to stick with what they know, but sometimes they do change things up. They might want access to some of the many iPhone-exclusive apps, or they might just feel like trying new things. And then there are those who need to use Apple devices for their jobs.
Whatever the situation may be, then, it’s possible that you also need to make conference calls on an iPhone, or will need to make those calls down the line. If so, don’t worry. We’ve got you covered.
How to conference call on iPhone natively
With no added apps, assuming your mobile phone service provider supports it, you can set up an iPhone conference call with up to five people (meaning a total of six, including you).
The process is really simple. Just follow these steps:
Step 1: Dial the first participant
If you already have their number saved in your Contacts, this will only take one tap. Otherwise, you’ll need to do some more tapping. Either way, get one of the participants in a call (you may want to notify them via SMS beforehand to make sure they’re ready).
Step 2: Add a second participant
While you’re in a call that has room for more, you’ll have an “Add” option at the bottom left.
Tap this option, select the second person you want to add from your Contacts list (or add their number), and dial them. This will put the first participant on hold.
Alternatively, you can have the next participant call you and accept the incoming call with the “Hold & Accept” option.
Step 3: Merge the two calls
With two calls connected simultaneously (one live, and one on hold), the bottom-left option will now allow you to merge them.
Tap it, and you’ll form a conference call with three participants. Keep in mind that this will only appear as a conference call to you. Each of the other participants will only see a regular call with your number, though they’ll of course be able to hear each other.
Step 4: Add and merge up to two more calls
Remember that cap of five (six, including you). You can repeat the process we just went through for every person you want to add, but the option to add a participant will no longer be available once you’re connected to five people in the conference call.
How to conference call on iPhone using the RingCentral app
Conveniently enough, the RingCentral mobile app operates exactly the same way whether you’re using an Android device or an iPhone.
This means you can follow most of the steps we outlined earlier in this article. The only difference is that you’ll need to get the app from Apple’s App Store. Once that’s done, use the rest of the steps to start your conference call.
Conference calling from your Android phone has never been easier
At this point, you know how to do a 3-way call on Android (whether through the RingCentral mobile app or through Android’s native phone features) and how to extend it with additional participants to make it a true conference call. It’s an easy process overall, and it should be a big help.
After all, regardless of the device or operating system you’re working with, whether it be Android, Samsung, iPhone, or any other iOS mobile device, staying in touch with your team is a crucial element of remote working.
The quality of your communications has a massive impact on the quality of your team and the work they do.
So, when the tedious parts of setting up online meetings, video calls, and conference calls (for example, tiresome dial-ins from landlines) are out of the picture and your team follows proper meeting etiquette, what you’re left with is butter-smooth collaboration. And that’s what RingCentral was made for. 😉
We’re already trusted by over 400k users. And you could get started with us for free.
Get in touch to find out more.
Conference call on Android FAQs
What are the main advantages of using Android for conference calls?
First, it’s a terrific way of keeping all your team members in the loop, whether they’re away on business or simply working remotely. In addition, it’s convenient for anyone who already uses an Android device. And if you use a dedicated app like RingCentral, you can add multiple participants to the call at once rather than dialing them in one at a time.
With a conference call on Android, do all participants need to join with an Android device?
No, not at all. In that respect, it’s the same situation as when you make a simple voice call with an Android smartphone. Just as you can use an Android smartphone to call any phone number, so you can host a conference call using Android and invite anyone to participate.
Originally published Jun 12, 2024, updated Sep 26, 2024