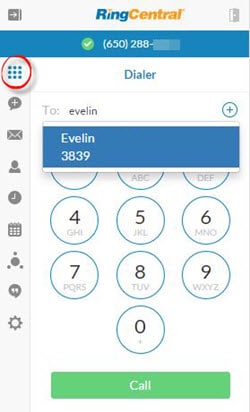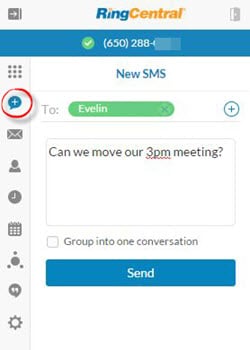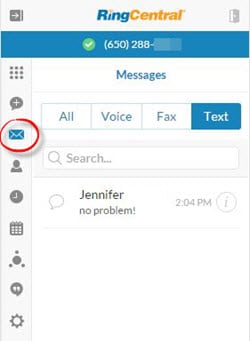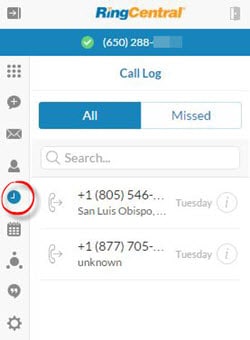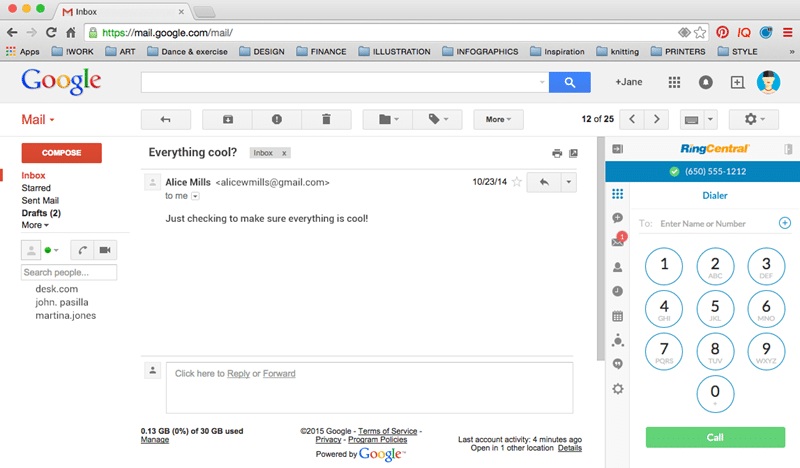
With RingCentral for Google users can turn their Gmail and Google Calendars into their new business communications hub. Users can make RingCentral calls directly from Gmail, send Google Hangouts invitations up to 1000 participants, fax files from Google Docs, and more.
What do I need to get RingCentral for Google?
All RingCentral Office customers can download RingCentral for Google directly to their Internet browser. An active Google account and the Chrome 30 browser are also required in addition to Windows XP or Mac OS X 10.8 Mountain Lion or later, or ChromeOS (as would be found on a ChromeBook or ChromeBox).
RingCentral for Google is an extension for Google Chrome. Please visit the Chrome Web Store to download the RingCentral for Google extension today. You can also find RingCentral Fax for Google Docs at the Docs Add-on Store.
Now that you have downloaded the Google extension to your browser, here are some things you can do directly from your Gmail account.
1) Make a phone call.
Once your Chrome extension is installed, you can receive and make phone calls by clicking the icon with 9 dots and using the dialpad. You can also type in the name of a contact instead of searching through the directory. If you’d like to reach people outside of your RingCentral contacts, simply authorize RingCentral for Google to access your Google contacts using the setup page (accessible via the gear button).
By clicking the conversation bubble icon, you can send a new SMS message from your RingCentral phone number to anyone, whether it is an existing contact or a new entry.
When you click the envelope icon, you have the option to view all of your RingCentral messages, including SMS conversations, voicemails, and faxes.
To access your call log, simply click on the clock icon. You can then search your call logs and view missed calls separately if needed.
Although faxing isn’t the most exciting way to communicate, it is still frequently used by many businesses today. With RingCentral for Google, you can fax documents with your RingCentral number directly from your Google Docs.
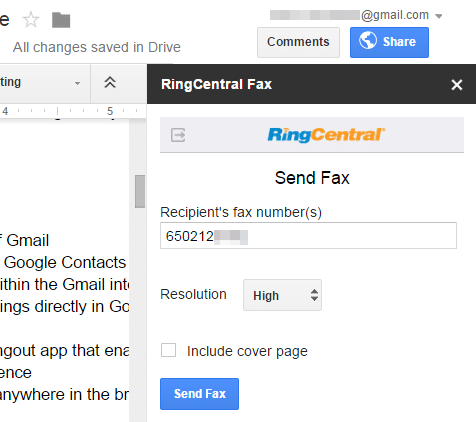
[Please note, RingCentral for Google App is available to all Office customers in the US, Canada, and the UK.]
Originally published Feb 11, 2015, updated Jul 20, 2021