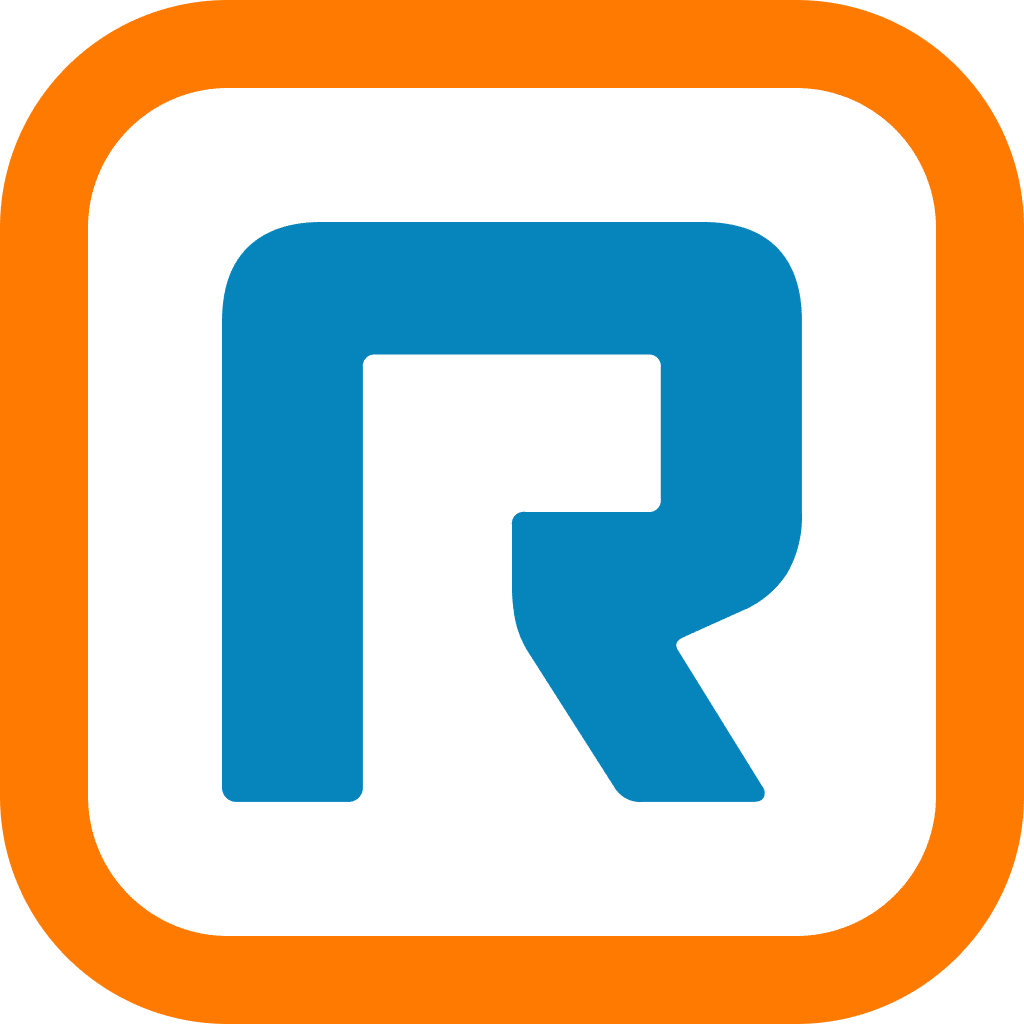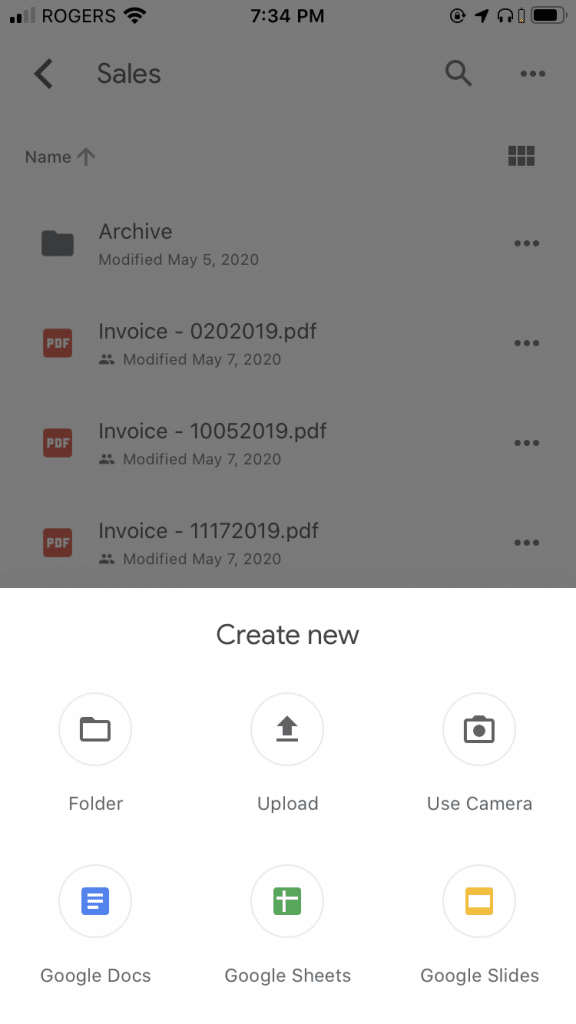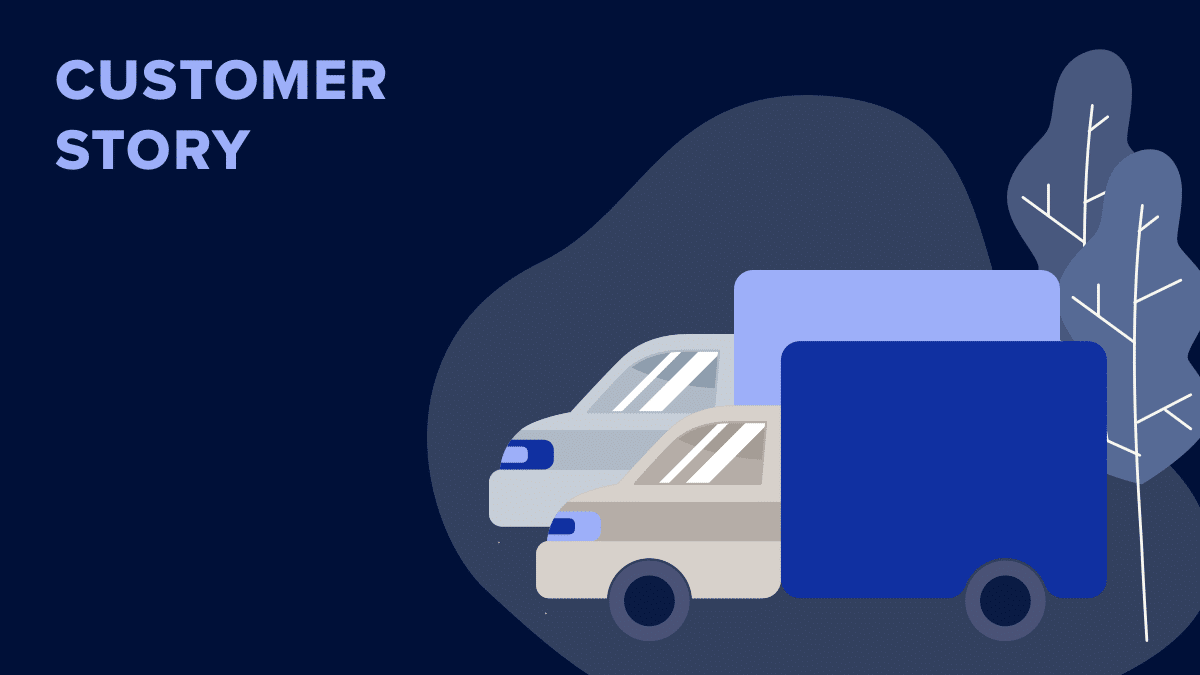Ever heard of Google? Of course you have.
It’s no secret that Google is a powerhouse when it comes to providing world-class data security—which, as you’re probably aware, is a growing concern for more and more businesses who are moving their work to an online space.
This makes it just one of the reasons why businesses find Google Drive incredibly useful. Hard to miss, it’s commonly cited as a top choice for businesses looking for an all-in-one solution to store, access, and share files in one secure place.
Currently being used by many, from small businesses to Fortune 500 corporations, it’s not hard to see why so many people trust Google Drive to keep their information safe and easy to access.
Not to mention, it makes collaboration feel effortless with nifty team features that are intuitive to use without much training.
So let’s cut to the chase and take a look at how to use Google Drive for your business, plus explore the top 24 Google Drive hacks for getting the most out of this tool when it comes to:
- Using Google Drive for your business
- Working with files
- Managing your Google Drive
- Working with others
- Making files available whenever, wherever
- Doing more with extensions
🤝 See how Google integrates with RingCentral to give you a full-fledged communication hub with this one-pager.
How do I use Google Drive for a business?
If you’re considering getting started with Google Drive and want to see if it’s for you, all you need is a Google account.
Strapped on budget? Not to worry—the free version already packs a punch. It comes with 15 GB of storage (shared between Drive, Gmail, and Photos) and basic features that any good storage solution should have, such as creating, sharing, and managing files.
While this may be more than enough for personal use, business users who need to juggle storing presentations, invoices, training material, creative assets, and other files will naturally have more demands.
If you’re looking for an upgrade, there’s a paid business version (known as Google Workspace) with pricing that’s based on active users and storage used. Compared to similar business productivity tools, Google offers affordable fees compared to competitors like Microsoft or Dropbox.
By upgrading to Google Workspace, business owners gain access to even more storage space, as well as advanced security and administrative features.
Plus, Google gives you instant access to its suite of other business tools like Gmail, Docs, Sheets, Slides, Hangouts, Sites, and Forms that all connect to one another to make it even easier to share information between them.
For instance you can create an invoice in Docs, save it to Drive, and click to share it through Gmail without needing to remember three sets of passwords.
For new and existing users, these next 24 Google Drive hacks will bring you up to full speed in under 10 minutes so that you can stop worrying about how your files are being stored and get focused on writing your next winning sales pitch.
24 incredibly useful Google Drive hacks
Working with files
1. Store any type of file
Starting off with the basics here, did you know there’s no limit to the types of files that Google Drive can store? Seriously. It handles pictures, Adobe creative files, Microsoft documents, videos, audios, PDFs, and anything else you can think of.
There are two ways you can upload files:
The first is by navigating to the New button in the top left corner and selecting either File Upload or Folder Upload. From there, you can select the files on your computer to upload from.
You can select more than one file or folder to upload at once by holding down the Cmd key on a Mac or Ctrl key on a PC.
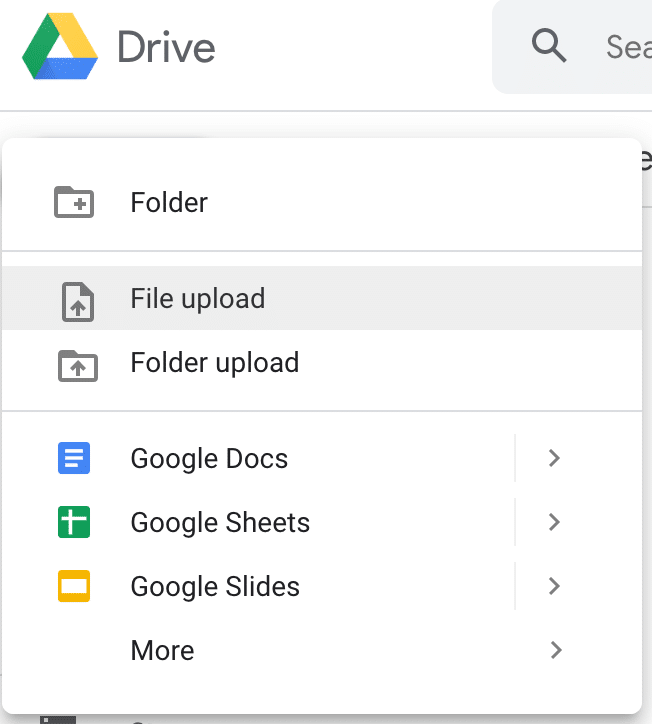
The other way you can upload documents is by dragging and dropping them directly into your browser. As soon as your files hover over the screen, it tells you to Drop files here. By releasing, the files upload directly into your Drive.
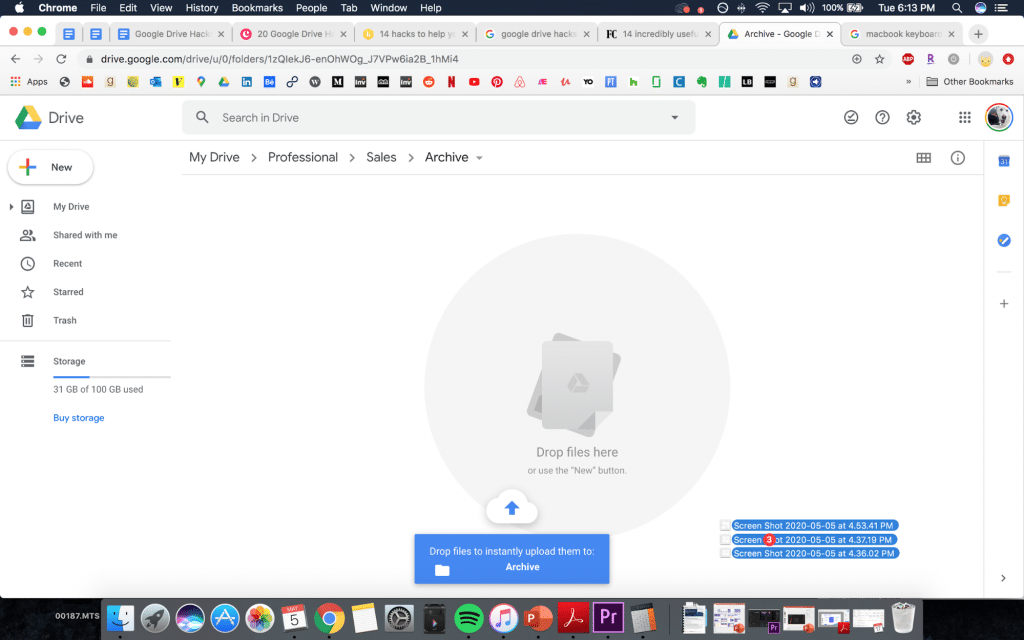
2. Create different types of files
The reason Google Drive is crowned as an all-in-one solution is because not only can you store your files, but you can also create a number of different files all within its home screen.
In the top left corner, click on New to see a list of files you can create. While Google Docs, Sheets, and Slides are more commonly used in business, by selecting More from the list, you can access a number of other Google tools such as Forms, Drawings, or Sites for more specific scenarios.
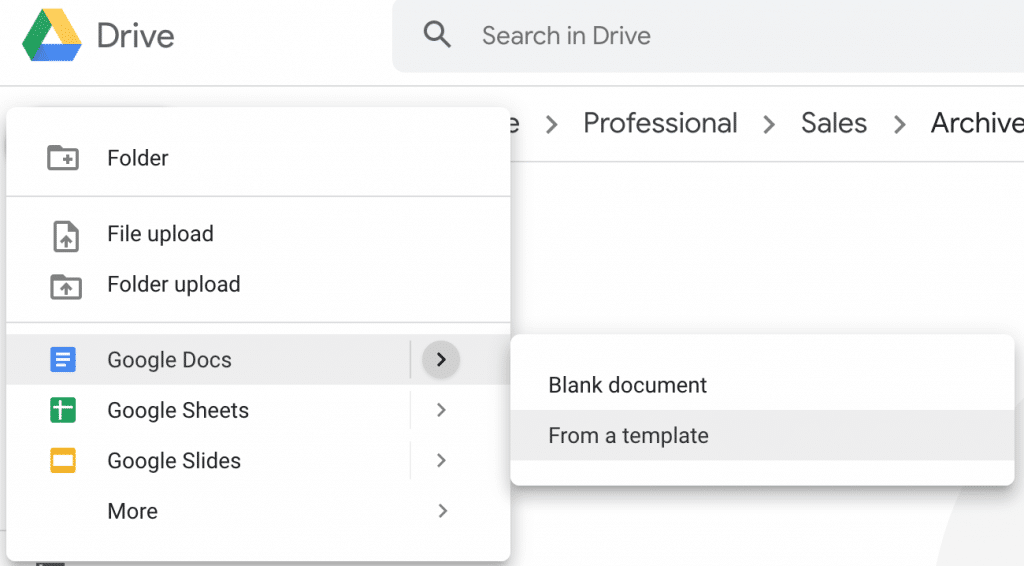
Once you make a selection, a new file will open in a new tab, which is automatically saved to your Drive.
3. Save files automatically
If you are already a RingCentral app user, you may know how easy it is to upload files from Google Drive directly into the app (more on this later). But if you want even more out of Drive, this hack is for those interested in a “set it and forget it” solution that’s not just for rotisserie chicken. With this inventive integration between the RingCentral app and Google Drive, you can create a series of automated tasks based on what triggers and actions you set.
For instance, if you want to automate saving your call recordings from the RingCentral app to Google Drive, you could set the trigger to “New call recording” and the action to be “Upload file.”
And don’t worry, we won’t tell anyone your secret to productivity success. Get started reducing your manual labor and showing off some automation chops without needing to know an ounce of code.
4. Working with templates
Making it easier than ever to prepare professional documents, Google offers pre-designed templates to work off of if you don’t feel like designing a new document from scratch. While these are already formatted and ready to use, you can still customize them for your business once you start editing them.
To get started, click the New button, hover over the arrow to the right of the document that you want to create and select From a template.
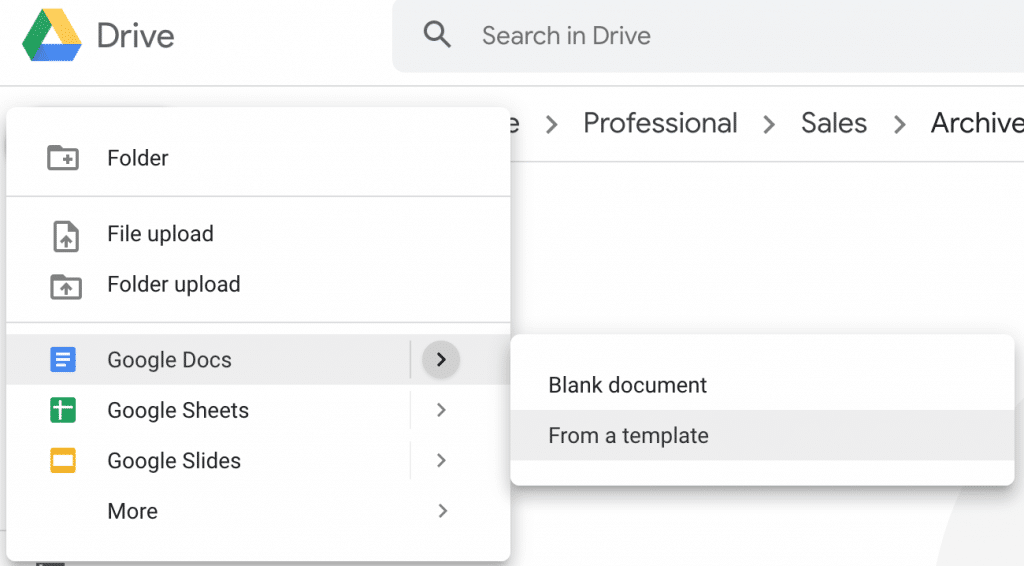
Looking to create any of the following below? Check out these templates first.
Google Docs:
- Proposals
- Meeting agendas
- Newsletters
- Non-disclosure agreements
- Statements of work
Google Sheets:
- Schedules
- To-do lists
- Budget trackers
- Calendars
- Expense reports
Google Slides:
- Pitches
- Presentations
- Project reports
- Case studies
5. Make any PDF editable
If you have a PDF file you need to make edits to but don’t have the original document to do so from, no problem—Google Drive can convert it into plain text for you.
All you need to do is upload the PDF into Drive, right-click on the file name, hover over Open with and select Google Docs.
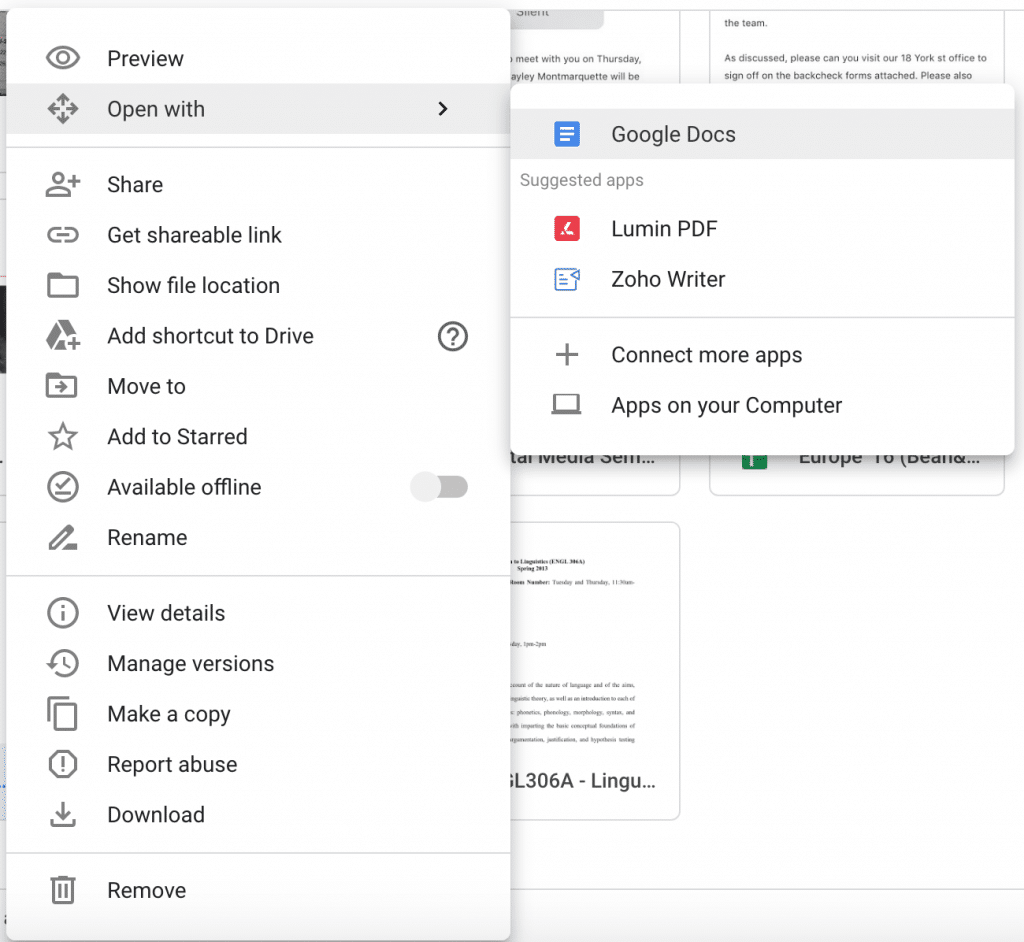
In seconds, your PDF will open as a new Google doc with editable text. Oh, and don’t worry about hitting save. The newly opened doc is automatically stored on your Drive. If you want to move it into a different folder, go to File > Move while you are within the doc.
6. Locate an image quickly
If you’ve ever needed to find an image amongst a sea of others all with generic file names (IMG_0234, IMG_0235, and other such baby names of Elon Musk and Grimes), you’ve probably experienced what a frustration it can be. Whether you switch into thumbnail view or sort by date, still, you find yourself stuck on scroll for the right image.
Ice that finger and look for Google Drive’s Search bar up top. This machine-learning tool can help you find what you need—and quick. Simply type in key features of the image you’re looking for. For instance, if looking for a picture of a whiteboard you took during a meeting, simply type in “whiteboard” and hit Enter.
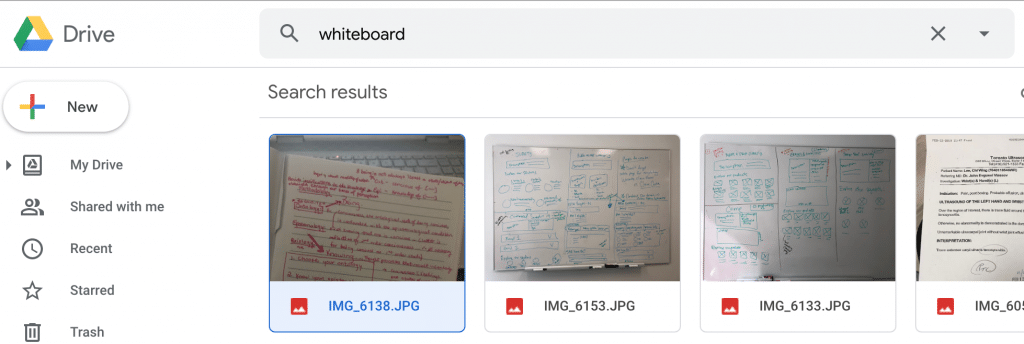
While not perfect in every scenario, it does a good job with generally recognizable artifacts. Plus, it doesn’t hurt to do a quick search of your image before trying out some more time-consuming methods.
7. Scan documents (without a scanner)
Stop losing your paper files and receipts with this quick solution. If you have an Android phone, you can scan documents directly into Drive using the Google Drive app.
In the app, tap the plus symbol in the bottom right corner and select Scan.
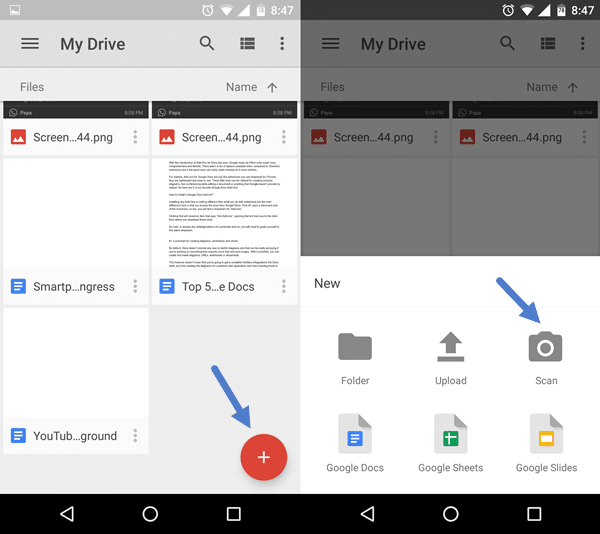
From here, your camera app will pop up. Flip that selfie mode over and capture your image. It will convert it to black and white for you and give you the option to further crop the image to trim out what’s not needed.
When you’re done, the scanned image will be uploaded as a PDF to your Google Drive.
Managing your Drive
8. Marie Kondo your Drive with folders
Just like how you can organize the files on your computers using folders, you can easily do the same within your Google Drive.
To do so, click on New and select Folder.
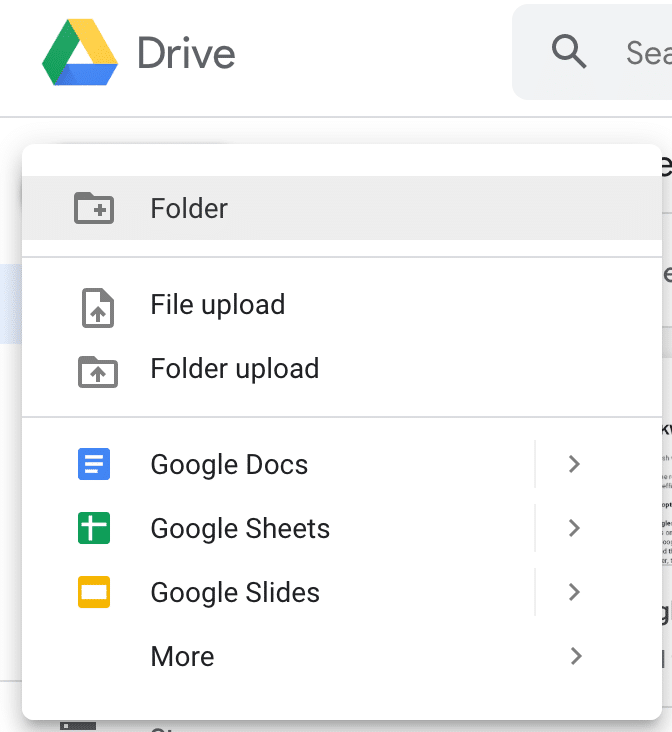
Give your folder a specific name and hit Create.
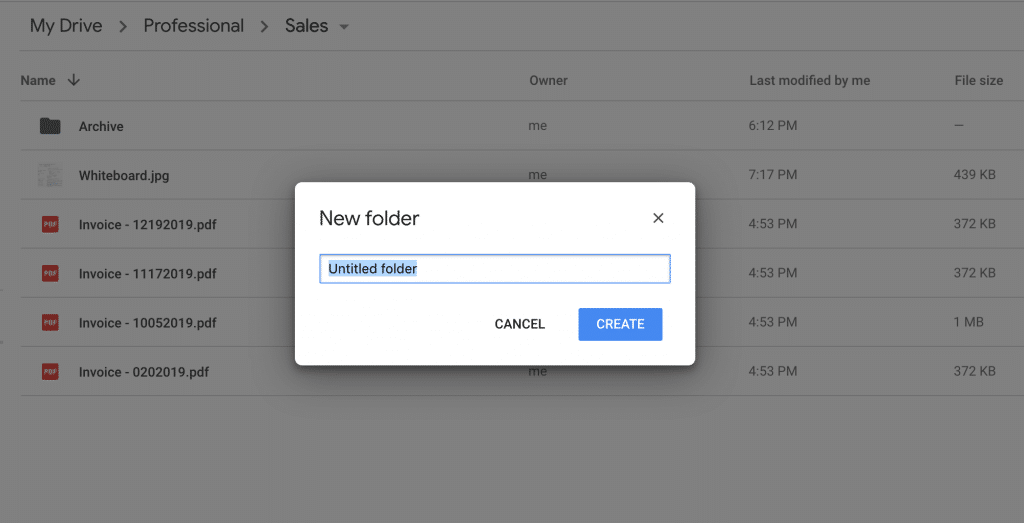
To the left of your Drive home screen is an overview of your folder structure. To quickly see folders within folders, you can navigate to them here and click on the one you want to access to open it up.
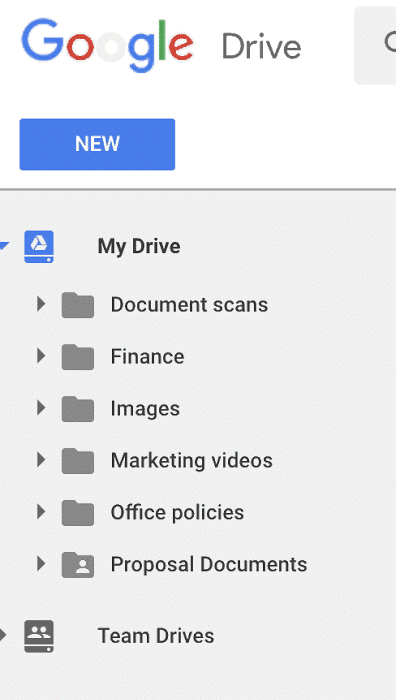
Bonus tip: If you have commonly accessed folders, you can color code them by right-clicking and going to Change color.
9. See your recent activity
Particularly useful for files shared by multiple people on a team, you can see a list of recent actions found in the activity pane.
To view this, click on the information icon in the top right corner and toggle to the Activity tab.
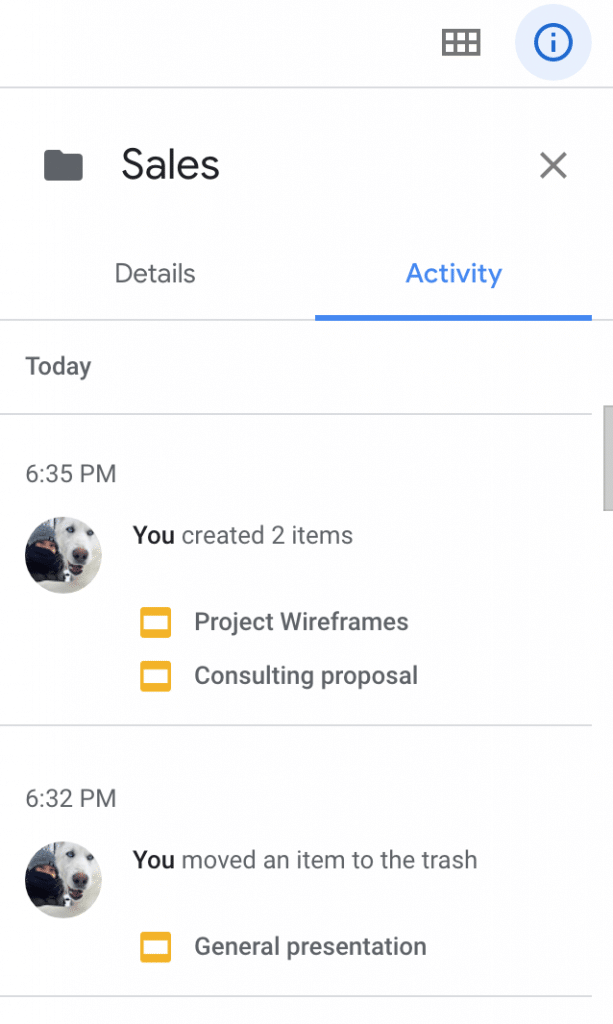
Types of activities that are tracked include:
- Uploading files
- Removing files
- Renaming files
- Moving files
- Sharing/unsharing files
- Editing/commenting on files or folders
10. Keep track of your storage
Good habits make all the difference. Here’s one for you: periodically keep an eye on your storage bar if you don’t want to be stuck without a presentation to share at the last minute.
To do this, look for the Storage bar on the bottom of your left-hand panel.
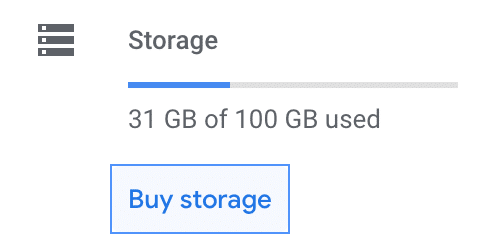
If you’re curious to see what the breakdown of this storage is between your Google Drive, Gmail, and Photos, go ahead and hit Buy storage:
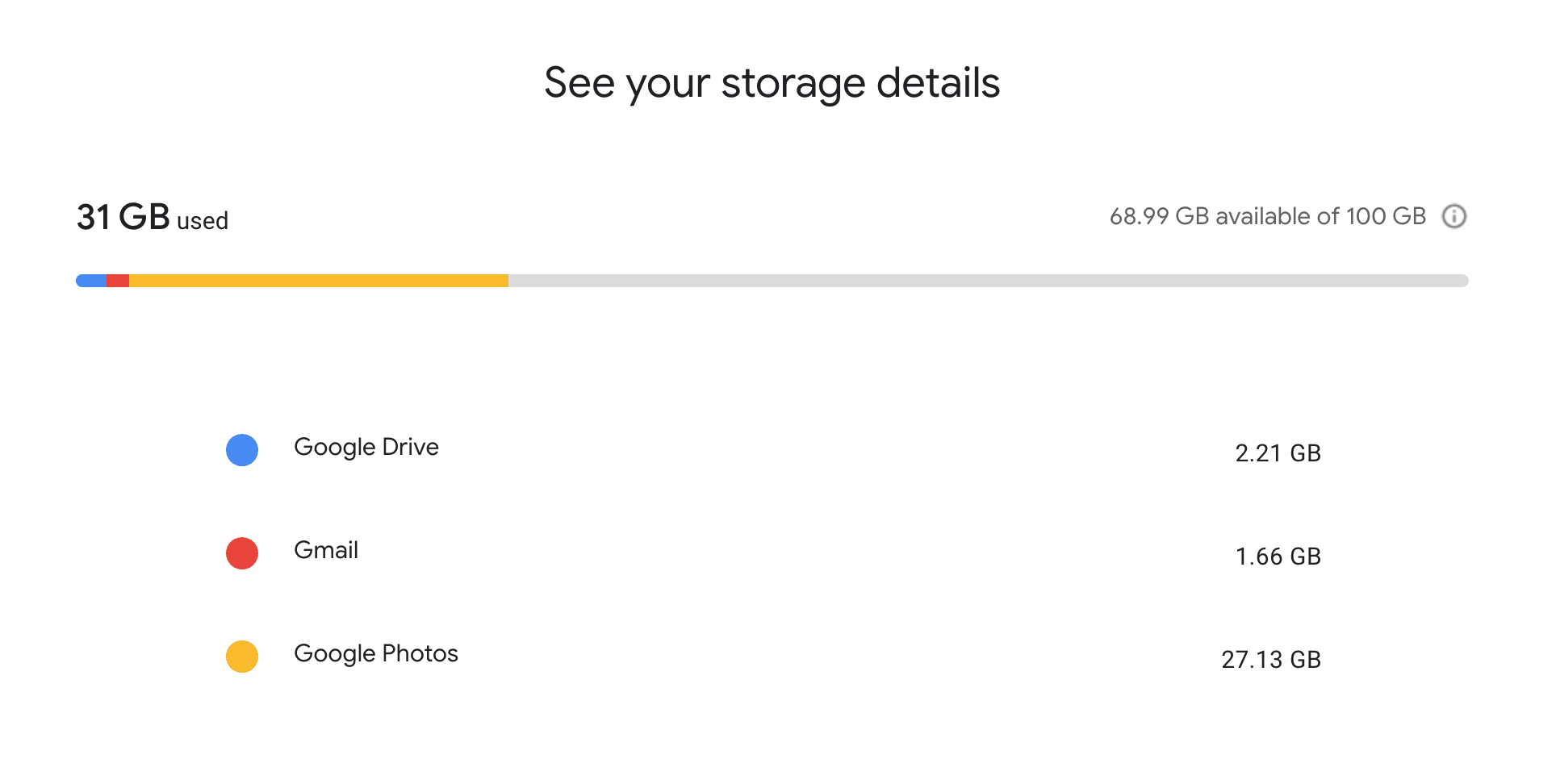
If you find you’re dangerously close to running out of storage… this next tip has you covered.
11. Clearing space to get more storage
One of the easiest ways to clear storage is to see specifically what’s taking up a lot of space.
In the Settings page, head to General > Storage > View items taking up storage.
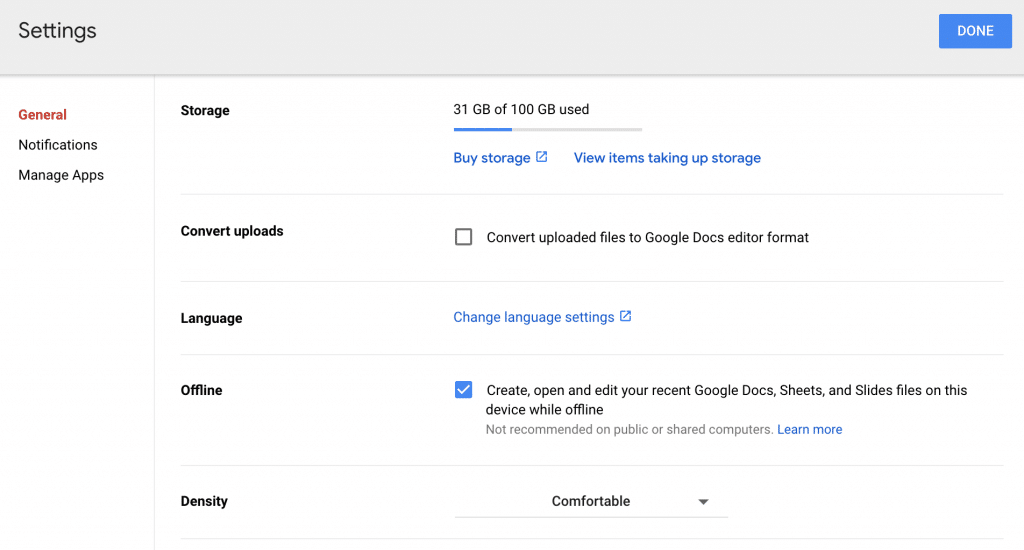
In this view, you can see a list of your files organized by size. Also, you can conveniently see if there are duplicate files that are taking up unnecessary space.
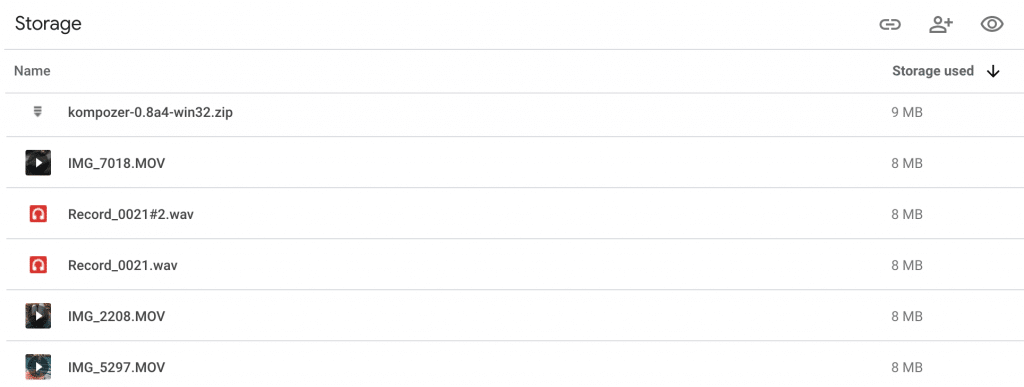
From here, decide what is important to keep and what can be trashed to make room for newer files.
If everything is important to keep (there’s help for hoarders), or if deleting what’s not needed still doesn’t give you enough space, then consider upgrading to buy more storage space.
12. Getting rid of notifications
If you have certain types of notifications you don’t care to be updated on, instead of dismissing them each time, you can simply opt out of them completely.
Within Settings, go to Notifications and choose your preferences when it comes to getting updates via your Browser and Email.
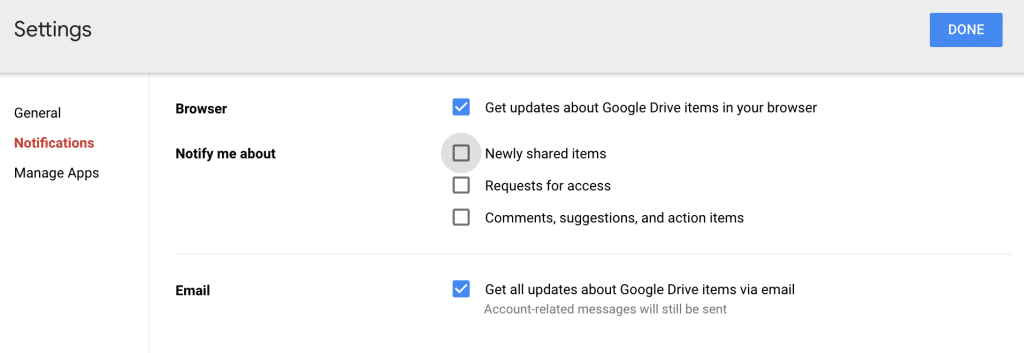
Chances are it’ll probably be helpful to get notifications from at least one source. Getting them from both your browser and email could get… redundant.
13. Boost your security
If you’re working with highly confidential information and want to heighten the security of your Google account, there’s a couple ways to do this:
- Review what apps have access to your account: Every so often, it’s good practice to check what apps you’ve given permission to access your Google information. With apps you no longer use, you can remove access completely to safeguard your data (and maybe get less spam mail).
- Enable two-step verification: With this turned on, every time you log in to your account, you’ll need to provide a verification code alongside your password to get in, so it’s harder for your account to get hacked.
Working with others
14. Share files and folders
In any project with team members, you’ll likely overlap on documents that you’re working on together. Whether you need someone to review what you’ve done, or you want to make updates to someone else’s files, you can do so with the Share feature.
To share files or folders, select them (that’s right, you can select more than one at a time by holding down the Cmd key on a Mac or Ctrl key on a PC) in your Drive, right-click, and select Share.
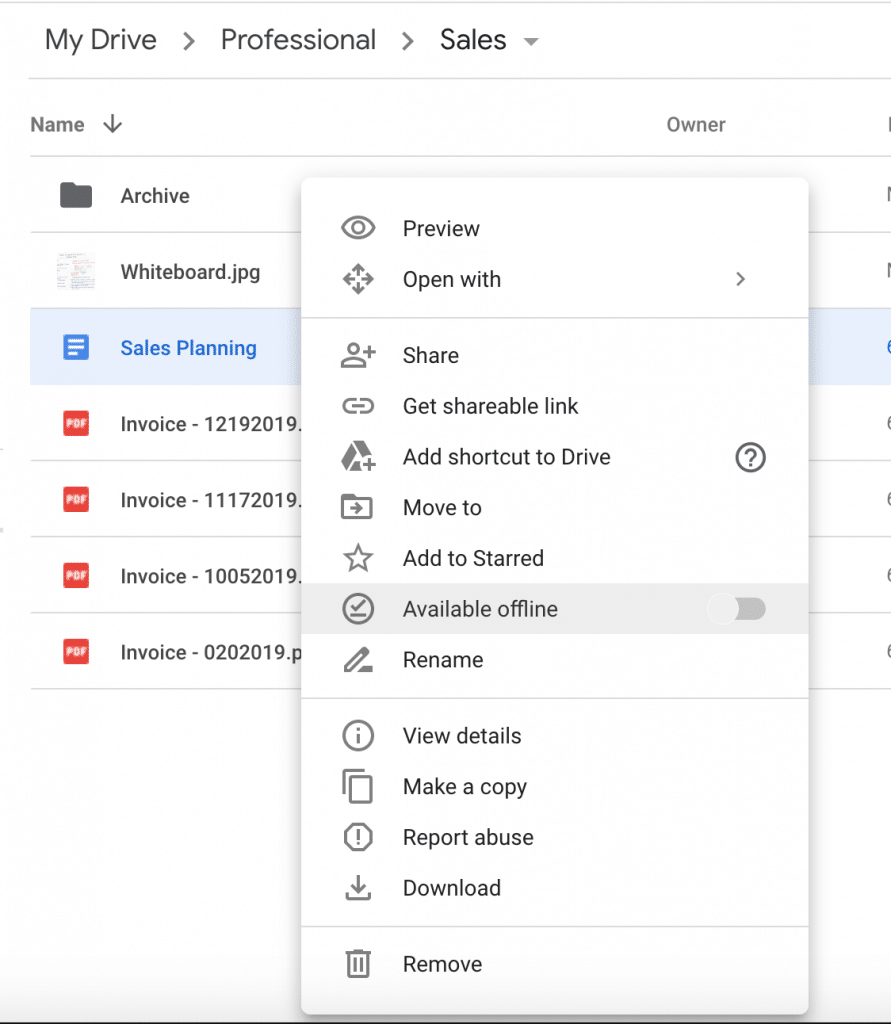
After you add in the names of individuals or groups to share to, they’ll get a notification to let them know they can access your document(s).
By default, anyone you add will gain Editor access, which means they can make changes to your files and further share the document(s) with others.
But if you’re sending a file to a client for instance and just want them to be able to see it without making changes, then this brings us to our next hack…
15. Adjust access levels
With shared files, there are three access levels you can choose from as the Owner:
- View: Users can see the document but can’t make changes to it or delete it.
- Comment: Users can see the document and make comments to it but can’t make edits or delete the document.
- Edit: Users have full access to make comments and changes to the document,
To adjust these access levels, select the shared file or folder, right click, and select Share. From here, make the changes through the drop-down menu to the right of each listed collaborator.
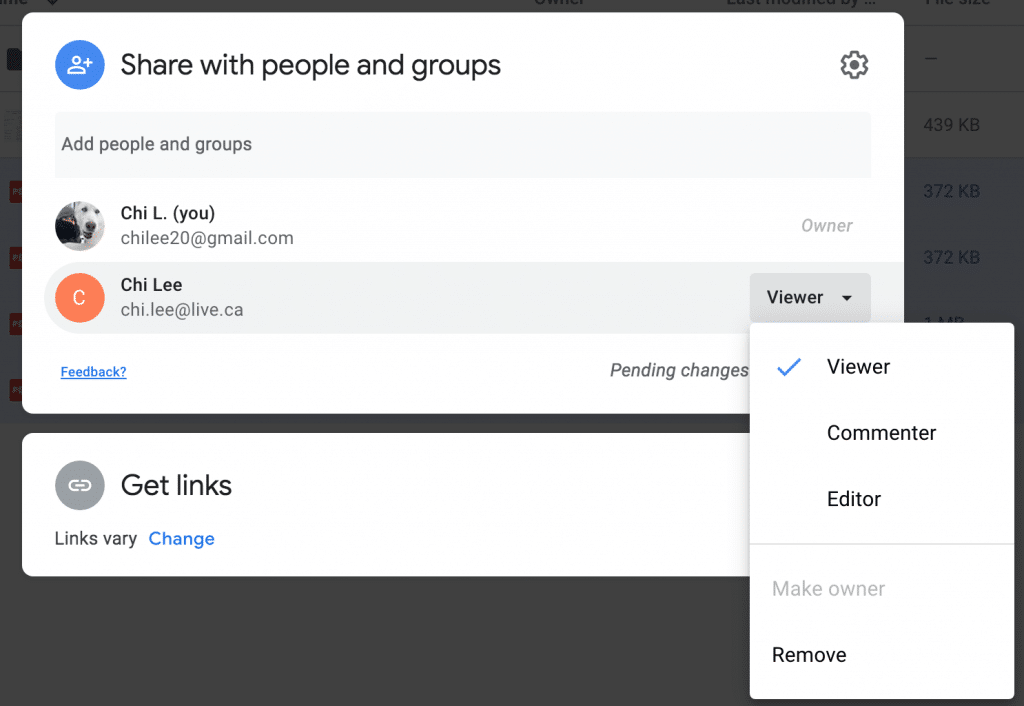
16. Share with those outside of your business
If you’re working with files that you need to share with a prospect, customer, or anyone outside of your business, you can get a sharable link in under two seconds.
Just right-click on your file, go to Share, and you’ll see the pop-up for Get Link.
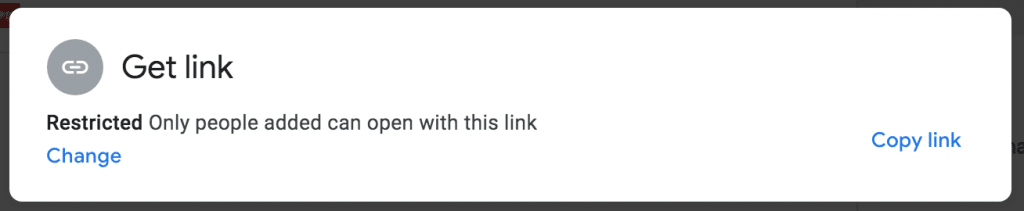
All you have to do is click Copy link and it’ll be ready for you to paste into your email or instant messaging for sending off.
If you want to adjust the permission settings for the link, click on Change to choose from two options:
- Restricted: Those who have the link still need access permissions to see the file.
- Anyone with the link: Anyone on the internet with this link can view.
17. Revert to previous versions
When you have multiple people working on the same document and uploading different versions of it to Drive, things can get pretty confusing.
For instance, after you and your coworker close a sales deal, you upload the contract with the final signatures titled “SalesContractFinal.doc” to Drive. Your coworker, having the same idea, also uploads “SalesContractFinal.doc” to the same folder, except he adds the wrong version without the signature.
What happens? Within Google Drive, the second upload will overwrite the first one, so that only one file still exists.
To revert back to the original signed file, you can use a feature called Manage versions.
Right click on the file and select Manage versions to save and restore recent versions (up to 30 days, unless you choose to Keep forever).
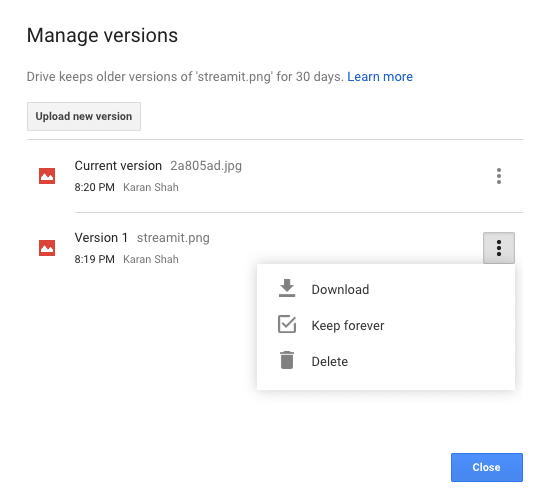
18. Set up Team Drives
Team Drives is an awesome collaborative feature that’s useful for larger businesses looking for quicker ways to manage files access across different teams.
The single most important benefit of Team Drives is that files stored in the Drive belong to the team, rather than the individual. This means that even if a team member leaves your business, their files will stay in Team Drive for anyone to access.
To create a new Team Drive, hover over the label in the left-hand panel and click New. Give your new Drive a name and hit Create.
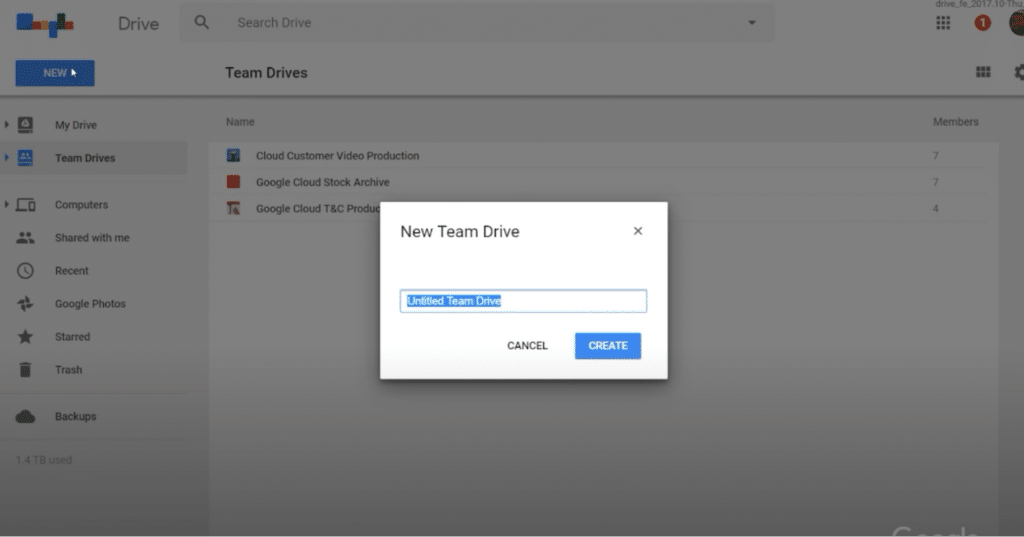
Once you’ve made your new Drive, select Add Members to start inviting people to access it.
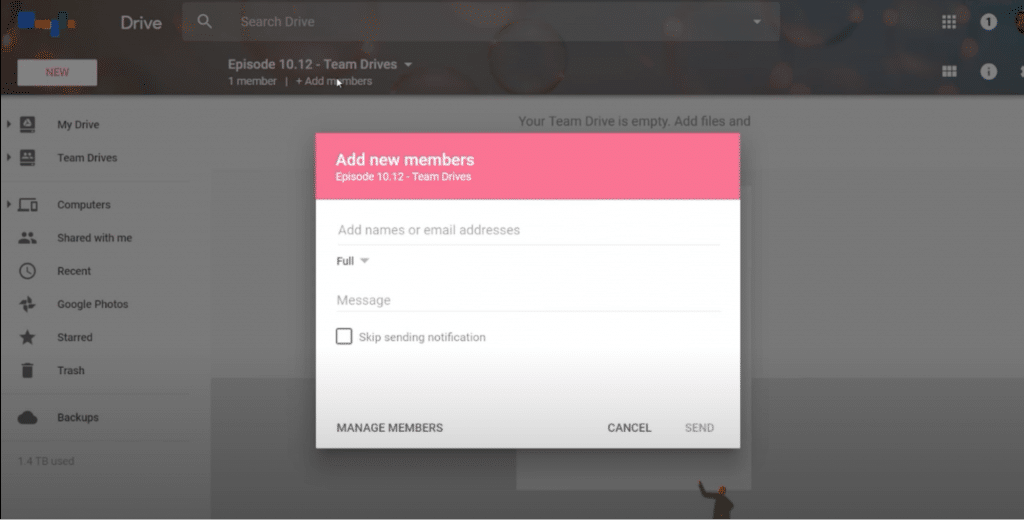
One way to use this is to store onboarding documents for a whole department. For instance, if you’re the marketing lead, you can create a Team Drive as the admin and add your team members to it. They’ll be able to contribute and update files that are helpful for new hires to see such as team structures, administrative how-tos, and so on.
Note that Team Drives is only available for those who’ve upgraded their free version to the paid Business one.
19. Share files right from your chat team
In the world of instant messaging, discussions tend to move pretty quick. Unlike email, there’s an expectation to send and receive information—you guessed it—instantly. Even though looking for a presentation in your Google Drive to send over is pretty low effort, it can still feel like a major time-drain in the moment.
If you’re a RingCentral app user, you’re in luck. Just click the Attach file icon in the RingCentral app , and you can pull any document stored in Google Drive right into your conversation without needing to switch screens to use your browser.
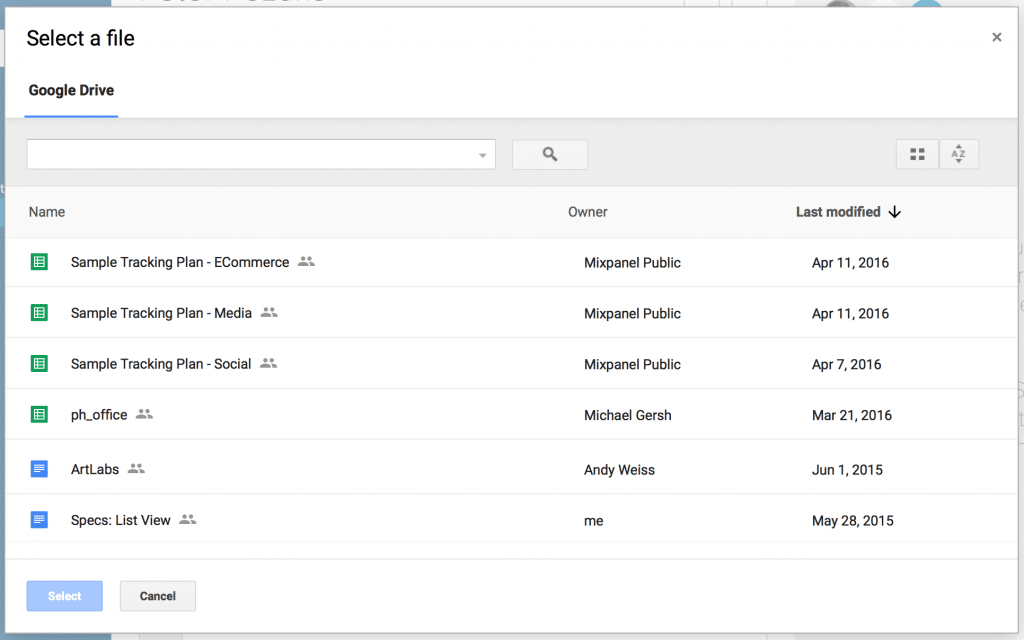
Saves you one less trip to your email (plus, chances are you’ll get a quicker response through instant messaging anyway).
Making files available wherever, whenever
20. Backup & Sync files
With Backup & Sync installed, you can access Google Drive files directly on your computer when offline. It can also create backups of your local files and store them in Google Drive. Think of this as a safety net solution.
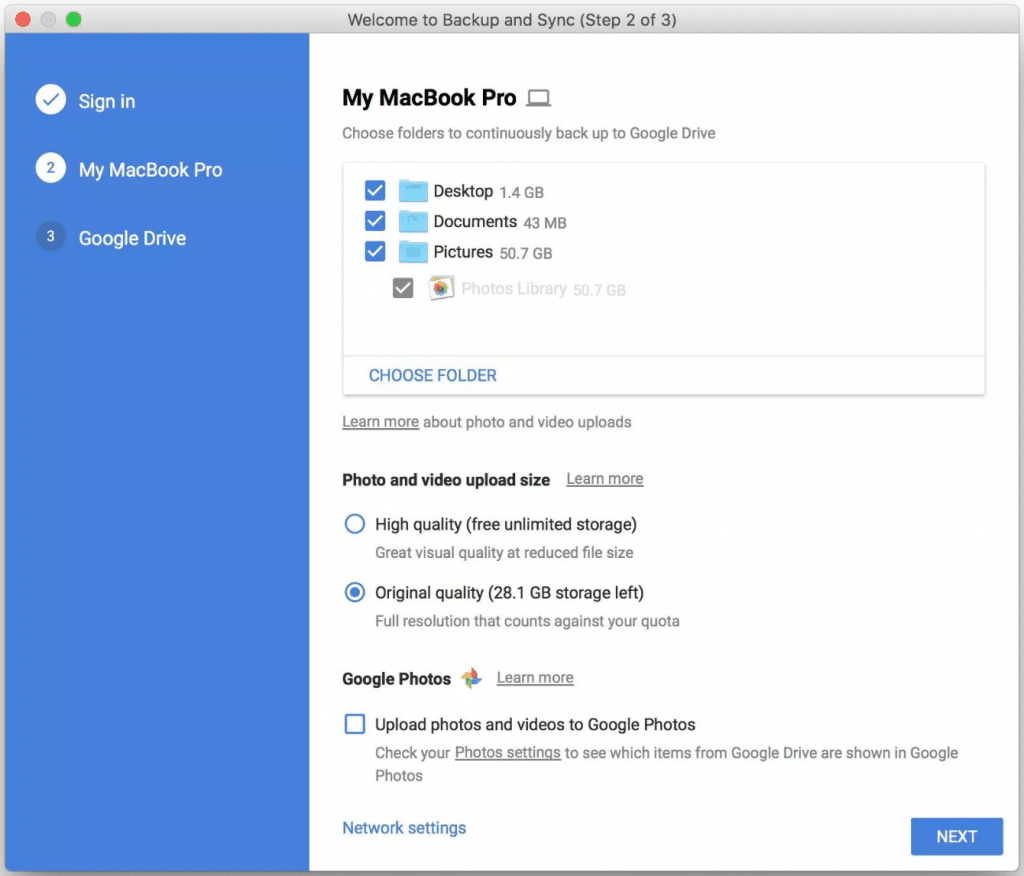
The magic here is in the Syncing. Once you’ve selected which folders you want to backup, these will continuously back up in the background as you work.
This means you don’t have to remember to upload your files every so often in the case your computer crashes and your files get lost.
It also means you can access your files at any time, even if you’re not connected to the internet.
Speaking of…
21. No internet, no problem
When you don’t have an internet connection (ever need to work on a plane?) but still need to work on a file or two, you can set up offline access without needing to back up all your files in a couple steps:
- Install and turn on Google Docs Offline Chrome extension.
- In Google Drive, make sure the Offline setting is enabled under your general settings.
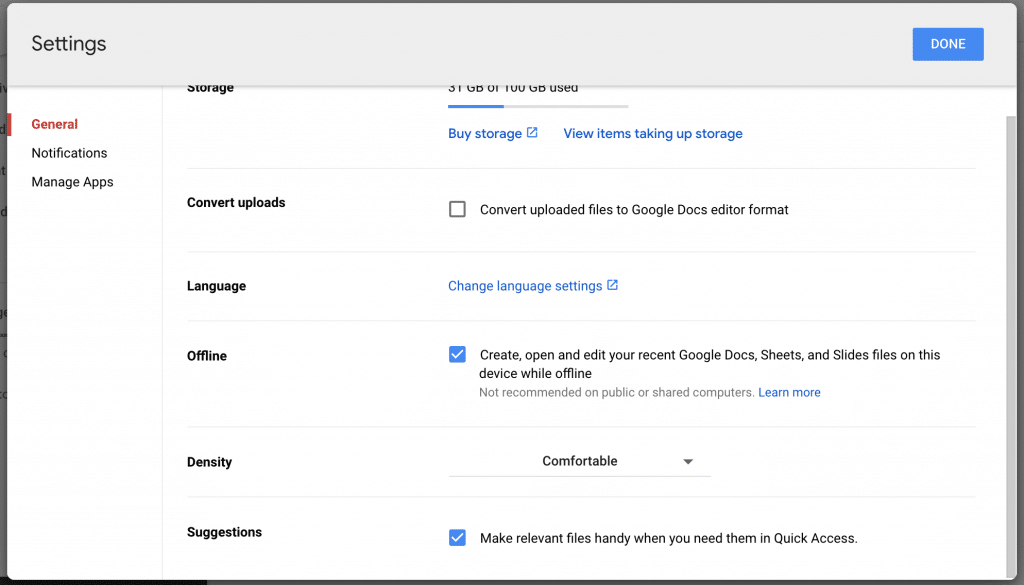
- Select which files you want access to offline by right-clicking and toggling on Available offline.
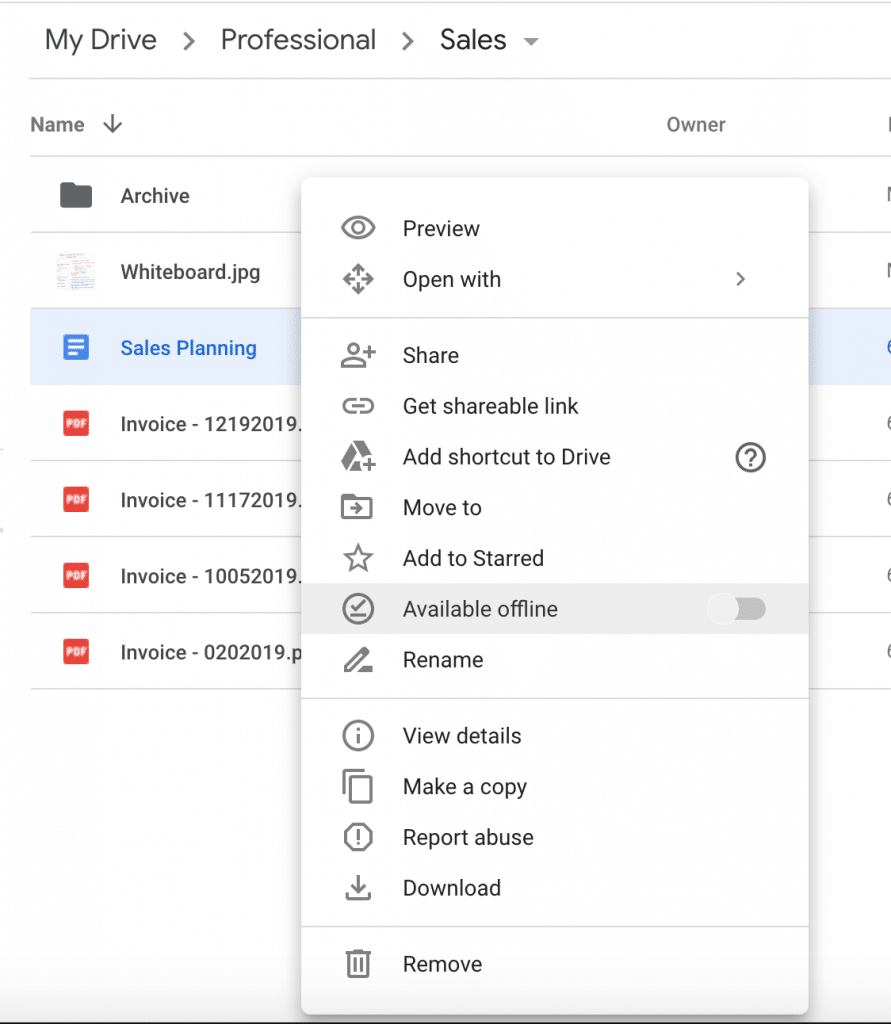
- To check that you set everything up correctly, in the top bar to the right of Search, turn on Offline preview to see what files you will be able to continue editing and accessing when you lose internet connection.
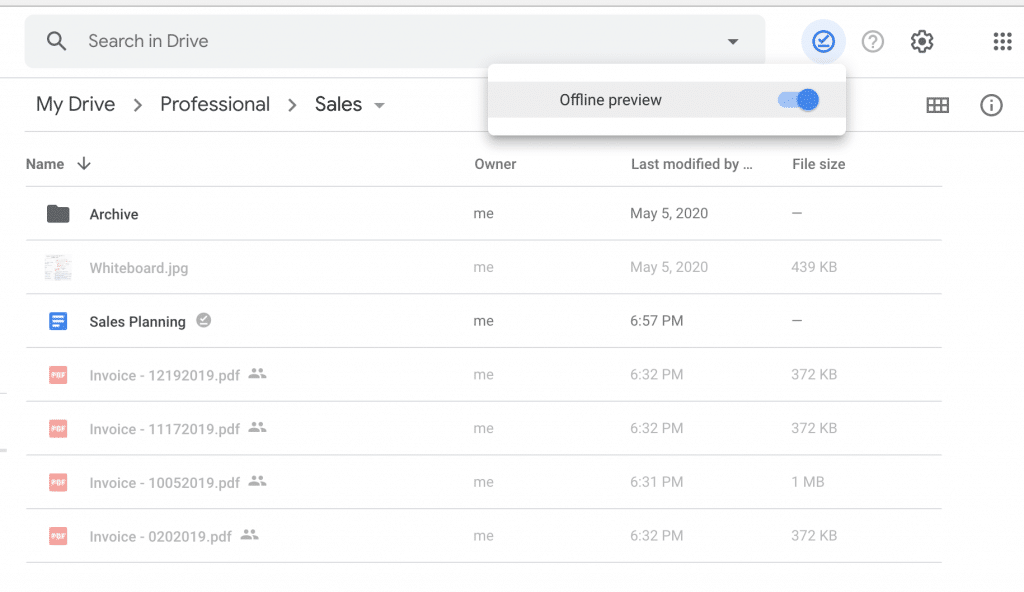
22. Using Drive on the go
If you’re rushing into an Uber and want to do a last minute read over a presentation, make sure you have the Google Drive app downloaded on your mobile.
Within the app, you’ll be able to make documents viewable offline (just like in the above hack). Plus, if you have pictures or files to upload, you can do so directly from your phone, rather than having to send them to your computer first.
Doing more with Google Chrome extensions
23. Instantly save emails to Google Drive
If you’re looking for a better way to organize all the attachments and pictures that come with email, then this extension was built for you.
For instance, this is useful if you want to keep a folder of receipts for accounting or auditing purposes. Or if you want to quickly share an email with your team that’s already sharing a Team Drive.
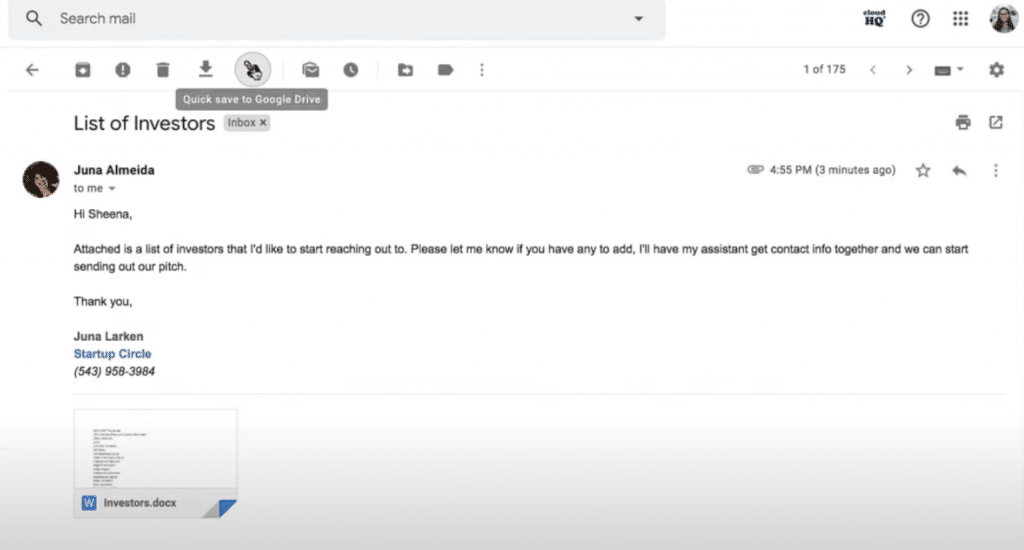
With just a click, you can convert emails (from Gmail) to PDF, TXT, HTML, or EML (email archive) to be stored in Google Drive.
24. Save web content directly to Google Drive
The absolute easiest way to save references or research material for your next sales prep is by getting this extension.
When browsing online, with just a right-click onto any link, document, picture, or video, you can store the content directly into your Google Drive without having to save it first to your computer to upload later.
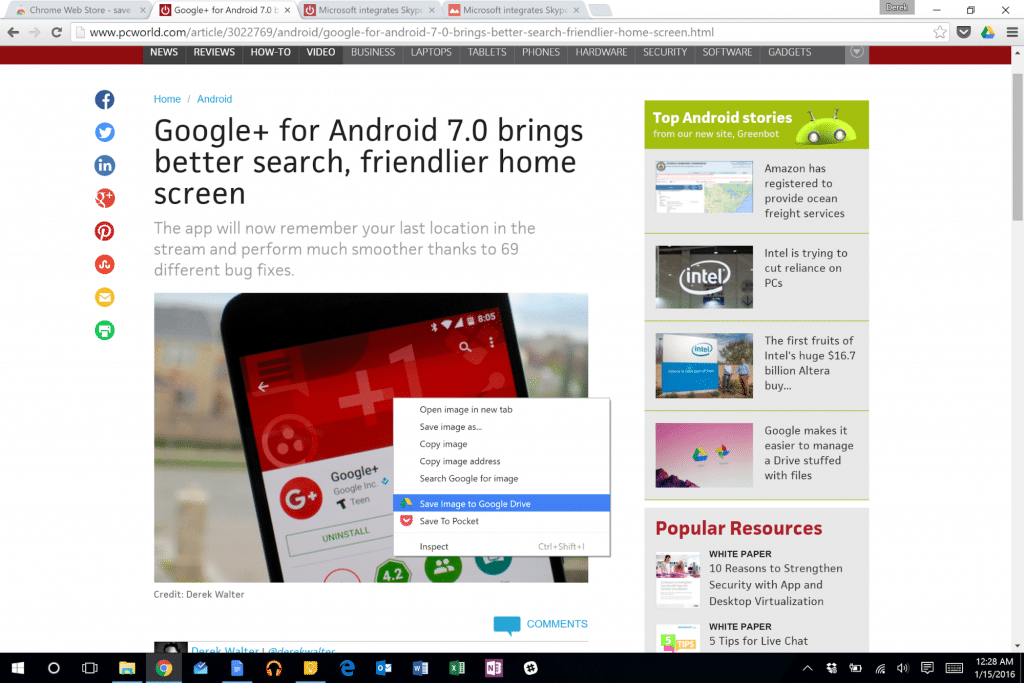
Transforming the way you work with Google Drive hacks
If you’re looking to get started, make sure you and your coworkers all have Google accounts to begin working with Google Drive.
What if I’m already using OneDrive or Dropbox as my storage solution? Can I still use Google Drive?
The answer is yes and no. While it’s not recommended to have two locations to store your files (version control is a real issue), you could migrate all your current files over to Google Drive.
Of course, you can do this the manual way by downloading all current documents to your computer and re-uploading to Google Drive. But if you want to shave off some time, there are migration tools that can automate this entire process for you. Some known tools you can check out for this are Air Explorer, Multi Cloud, and Cloud Fuze.
With these hacks under your belt, you’ll be able to backup, share, and search for files within your business with the familiarity of a pro. And if you ever need a quick refresher, go ahead and bookmark this article to check back later.
Originally published Mar 16, 2020, updated Feb 26, 2021