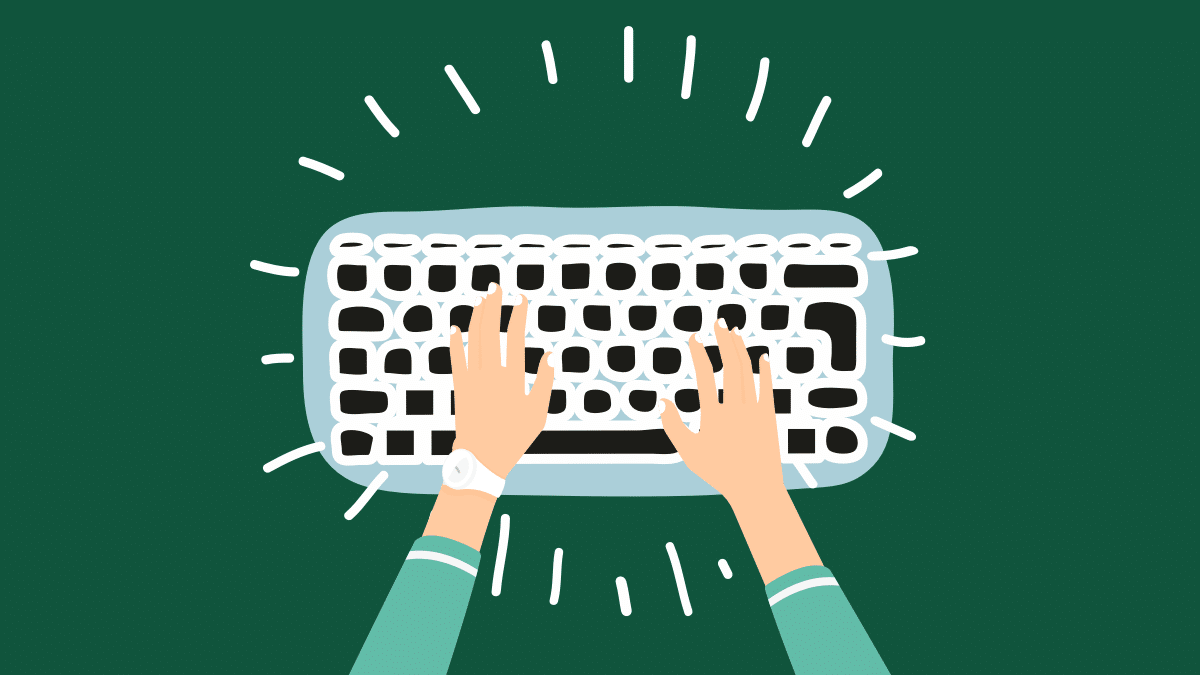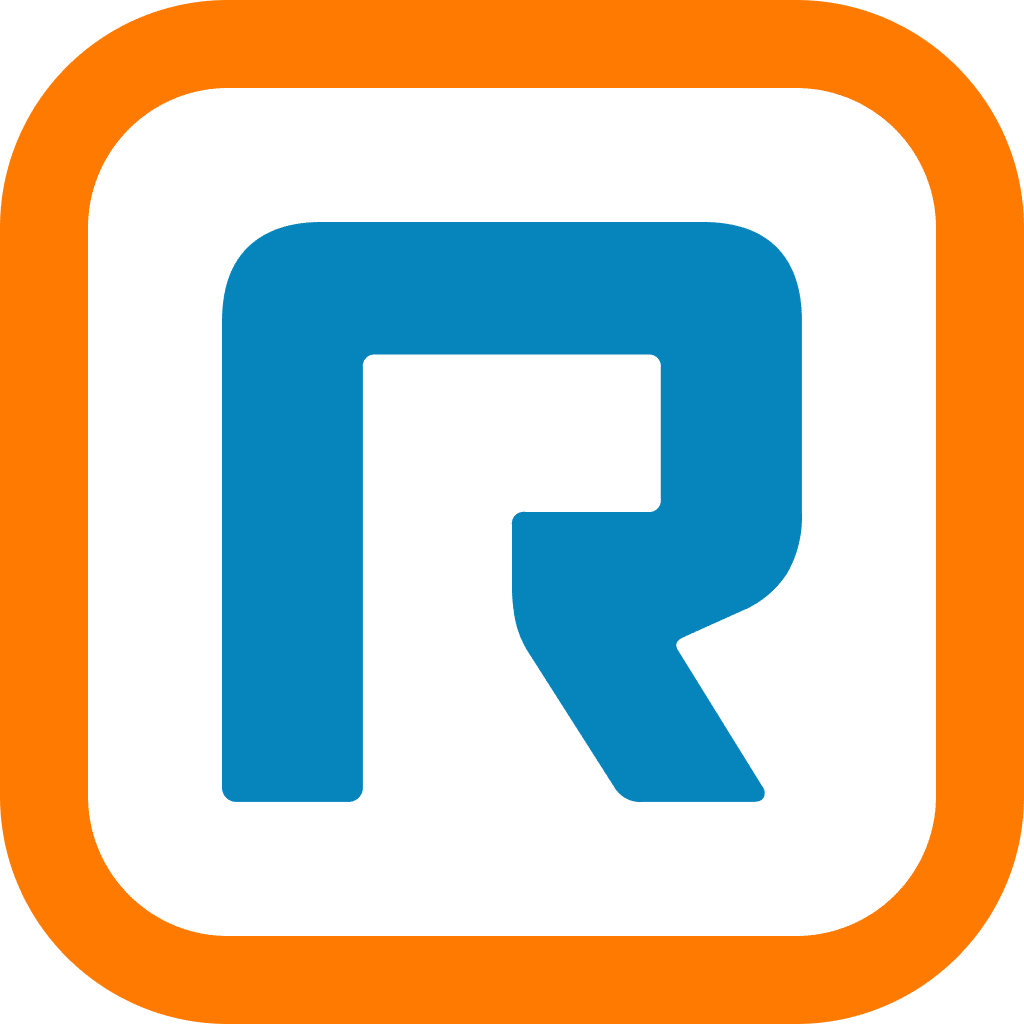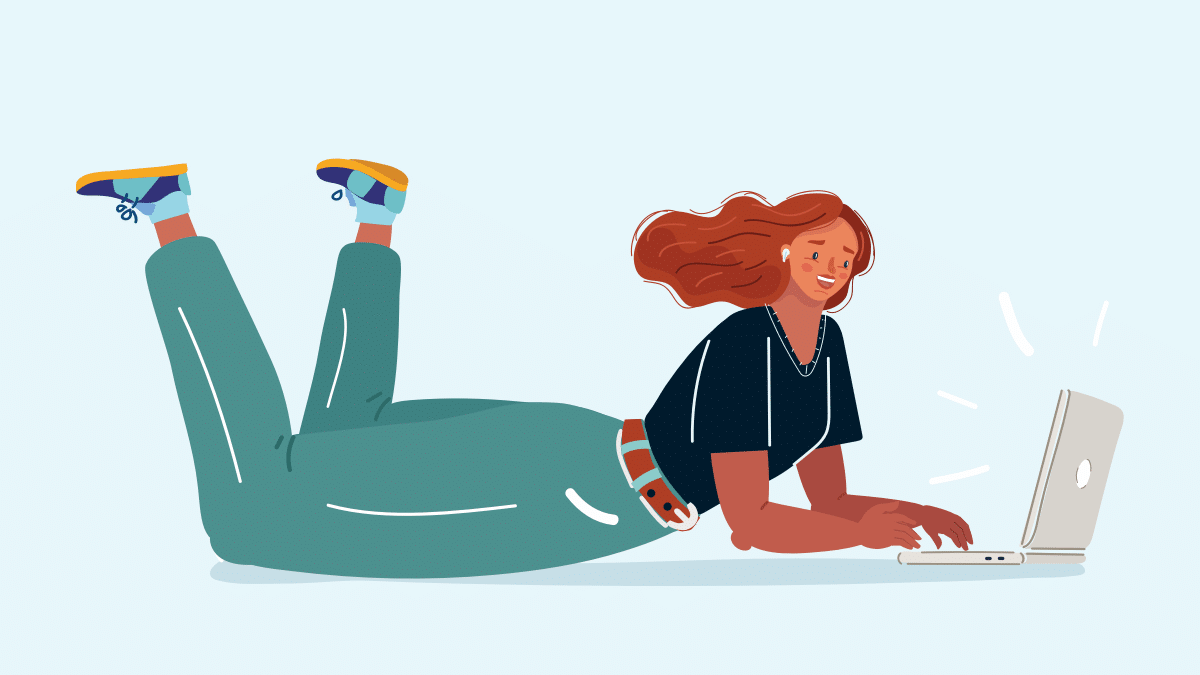There are so many moving pieces involved in running a business that finding ways to save on time and efficiency can feel like hitting all the numbers in a lottery.
If you have a lot of files and are always creating documents, then you’re probably used to using either Microsoft Word or Google Docs. But if you’re looking for something you can jump into right away, which offers a lot of value at a low cost, then Google Docs is your best bet.
But whether your business is just getting started with Google Docs, or you already have a team of users, you should know that it comes packed with convenient features to simplify your life.
Google Docs’ benefits are uncontested, but what’s still up for debate is whether or not you already know enough of these 27 nifty tricks to call yourself a Google Docs Wizard. Think you do? Keep reading to find out. To make it easier for you, we’ve categorized these Google Docs hacks into:
🤝 See how Google integrates with RingCentral to give you a full-fledged communication hub with this one-pager.
Collaboration/communication
Let’s face it—fewer and fewer employees are attached to the idea of working out of a physical office these days. They want flexibility to work where they want and when they want. This is why offering them a tool to work in real time and with sleek collaborative capabilities is essential to ensuring their happiness. Here are some ways that Google Docs can help you with that.
1. Adjust access for different collaborators
Access by: File > Share
Access levels are great if you need to give collaborators different sets of permissions to engage with your document. Sometimes you might have multiple people working on a document, while only a handful of reviewers should have the power to approve it. Whatever your case may be, these access tiers give you and your team full control over the security of your document.
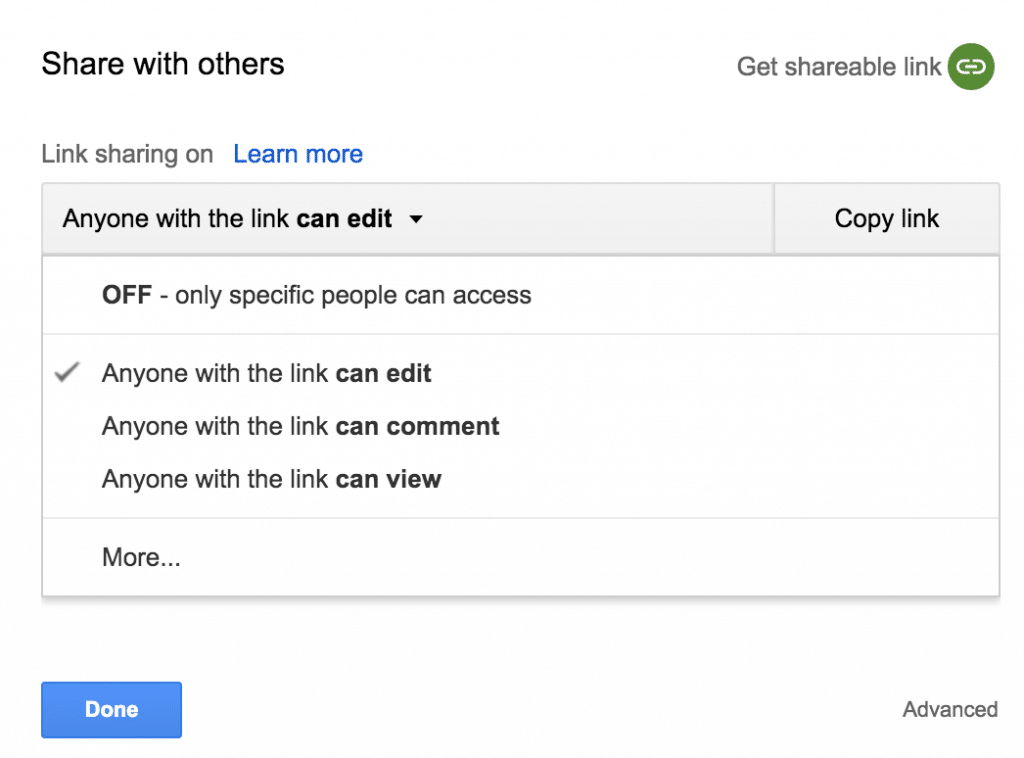
There are three access levels for you to choose from:
Edit—Anyone can see, make comments, edit the document, and add others, but can’t delete permanently.
Comment—Anyone can see and make comments on the document, but can’t edit, delete, add others, or otherwise modify the document.
View—Anyone can only see the document, but can’t edit, delete, add others, or otherwise modify the document.
2. Work on the same document together
One of the most significant benefits of Google Docs compared to other word processing tools is the ability to collaborate on documents with others. You have the ability to track each other’s edits and even see changes being made live in real time.
The possibilities here are endless. If you have a proposal requiring input from different subject matter experts, you can enable each of them to have Edit access, and they can work simultaneously while seeing each others’ progress. It’s a good way to not have to worry about version control (which by the way, is still available if you ever need to go back on your work).
3. Leave comments for others
Access by: Insert > Comment
Have a thought or action item you want to share with other collaborators? Leaving a comment is the perfect way to do this. You can associate comments to select text or phrases by highlighting them before inserting the comment. You can also tag collaborators in them by using the @ symbol, followed by their name. Comments are also conversational threads that can be responded to, resolved, or deleted.
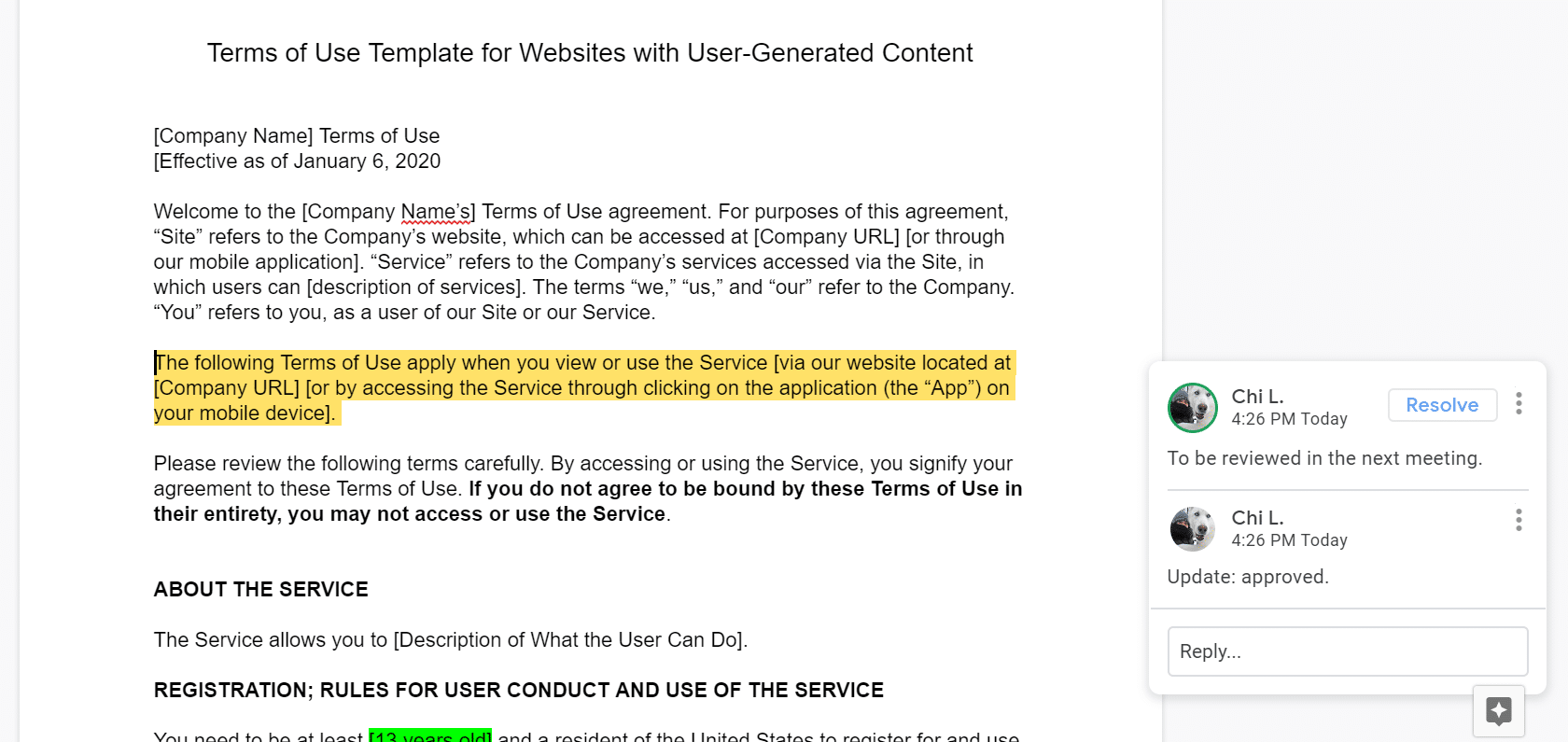
Consider leaving comments behind to call attention to certain parts of the page, particularly where there may be questions, comments, or feedback. It’s a very useful feature when you have both reviewers and approvers in a team document.
4. Assign tasks to others
When you leave a comment and tag a collaborator in it, you also have the option to assign a task to them. When you do this, they’ll receive an email notifying them that they’ve been tagged. You can assign tasks the same way you tag someone in a comment, by using the @ symbol followed by their name.
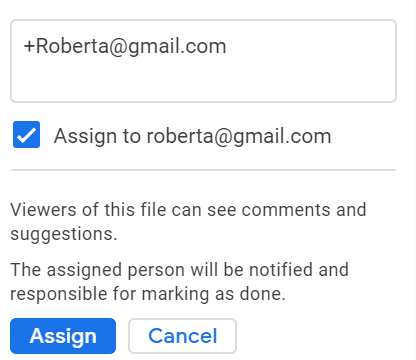
5. Send as a fax
Hold on, you’re thinking. Fax? Who uses fax anymore? Even though we’ve advanced since the advent of this technology, it doesn’t mean it’s obsolete. There are many countries in the world (like Japan) and industries like healthcare and legal that use fax every day as a part of doing business.
If your company uses fax, you’ll be happy to know there are Google Docs add-ons for fax, like the RingCentral Fax add-on. When installed, you can send a fax directly from your Google Doc without having to download or print your document first.
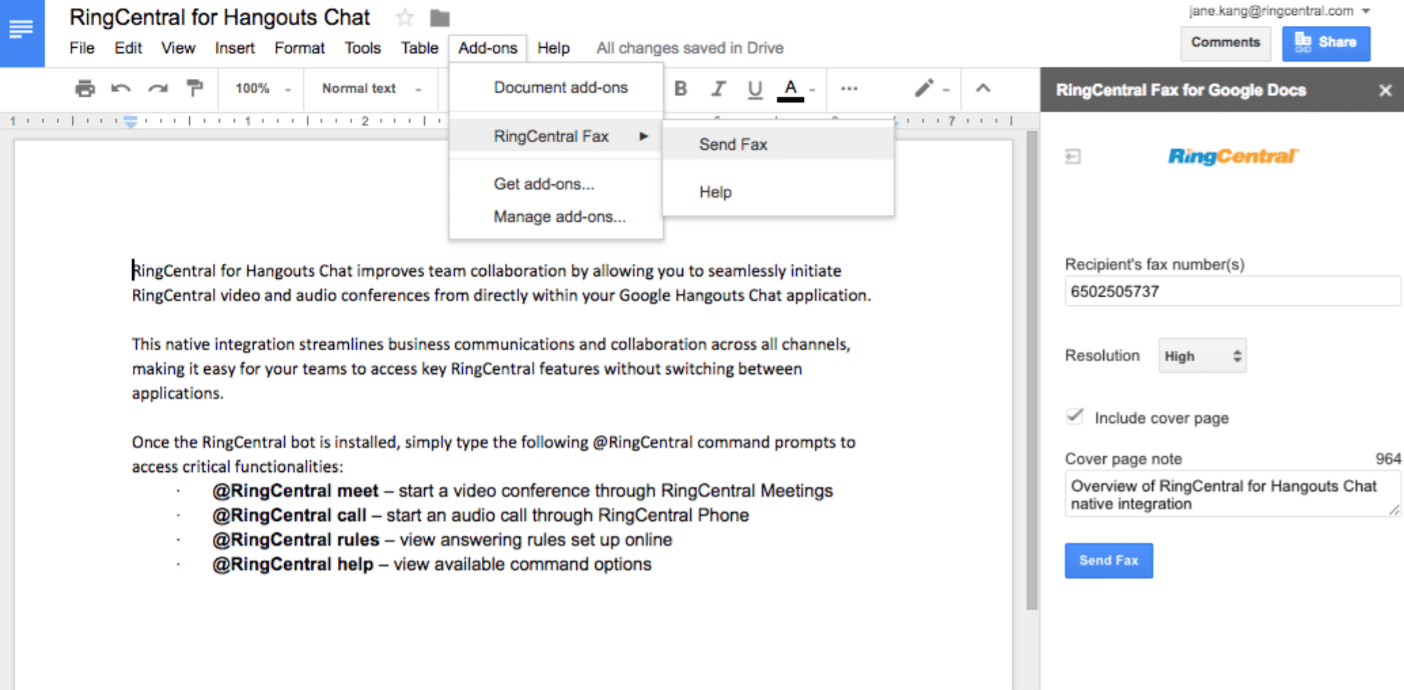
6. Click to dial or send as SMS
Did you know that you can hover over phone numbers in a Google Doc and either click to dial or click to send an SMS—without needing to get out your phone? There are add-ons for that! For example, RingCentral’s add-on for Google lets you communicate with just a click.
7. Hide confidential info
With a number of different collaborators working on the same document, security can be a tricky thing to navigate. As we covered above, Google comes with the View, Comment, and Edit permissioning, though there are going to be times where you need multiple users with full Edit access while wanting to hide confidential parts of the documents from some of them.
With the DocSecret add-on, this makes it very easy to do. Within the document, you can hide certain information that you don’t want all collaborators to see, though they can access the information that’s restricted if they have the password you choose.
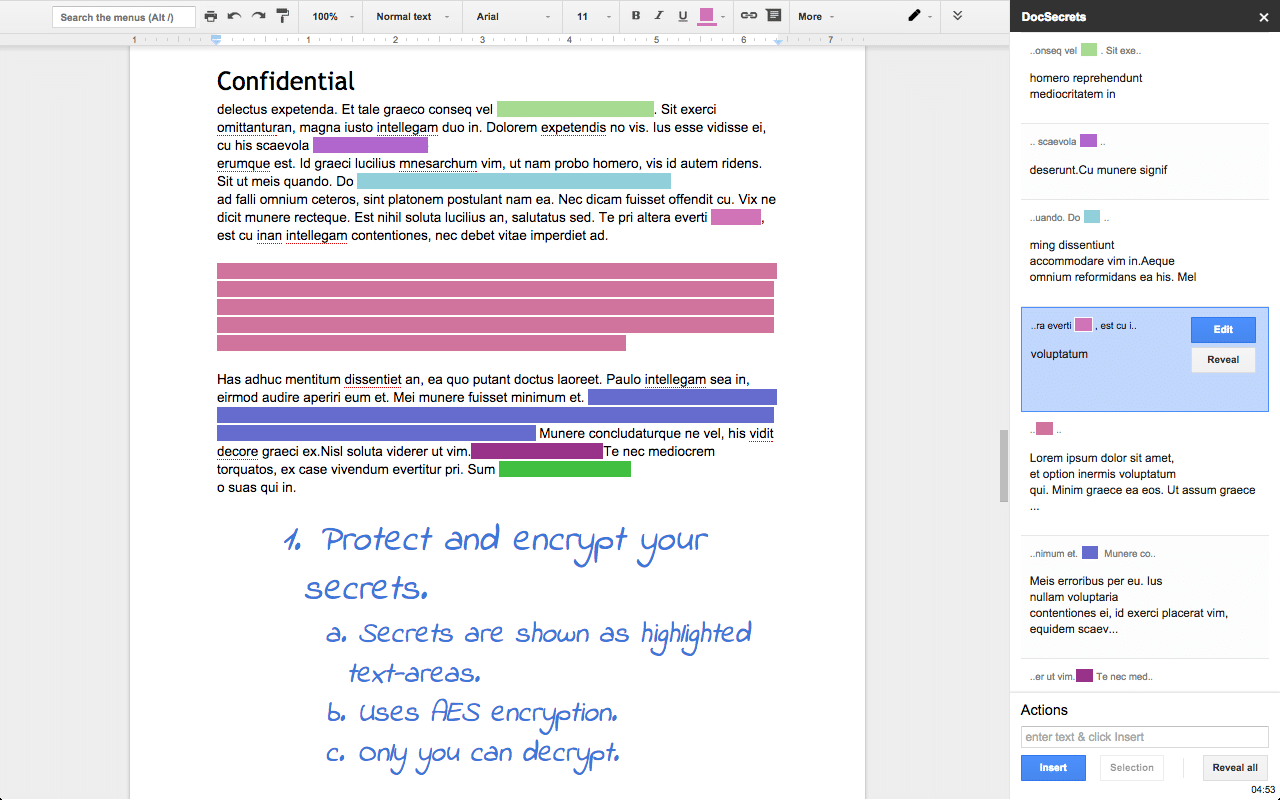
Organization
Keeping an organized set of records and documents is table stakes for low blood pressure when you’re running a business. While version control can be a big headache when multiple team members are working on the same document, here are some ways Google Docs can alleviate some of that pain:
8. Use the outline to organize content
Access by: View > Show document outline
Particularly helpful when working with large documents or bodies of text (think business contracts, policies, terms of use), the Outline feature acts as a table of contents to help you organize your work into sections:
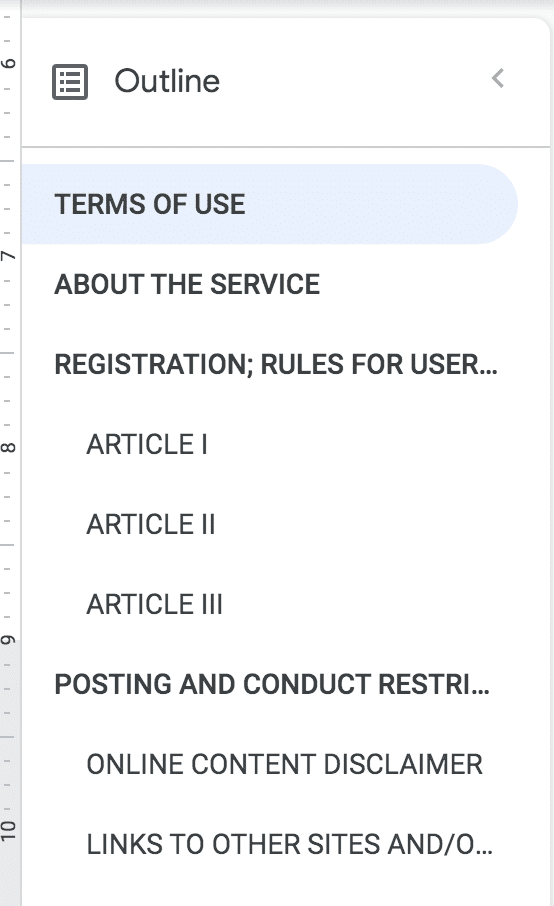
To add items to the Outline, you first have to select the Styles drop-down menu from the top bar to create heading sections. There are different styles to choose from in order to give hierarchy to your content. For instance, Heading 1 can be used to call out main headings, while Heading 2 and Heading 3 can be used to call out subheadings within those sections:
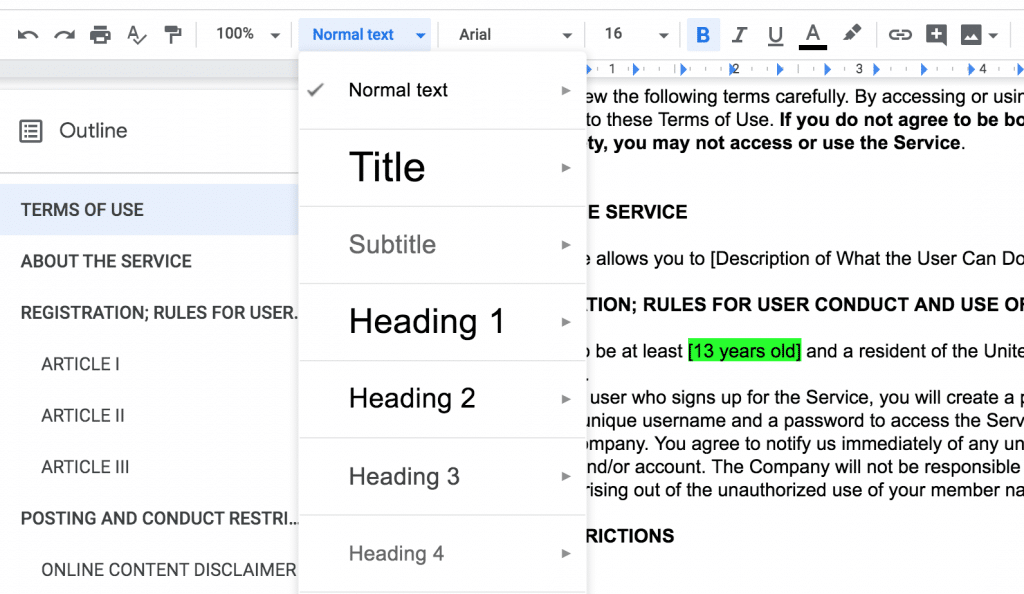
Tired of scrolling through a 120-page doc? Once the sections in your Outline are created using these headings, you’ll have not only a convenient snapshot view of your content, but also a shortcut: just click on each section title to jump directly to that point in the document. Instant scroll relief.
9. Compare two different documents
Access by: Tools > Compare documents
This feature is incredibly useful in scenarios where you have two documents that are very similar but you need to quickly find out what the specific differences are between the two. Think about when you have a contract you’re drawing up and need to compare against similar past contracts to find out what’s been changed.
To do this, open up the first of the two documents you want to compare. Select Compare documents under Tools. This will prompt you to select your second document from your Google Drive. After a file is selected, a new (third) document will be generated showing all the changes between the two, which is highlighted in magenta.
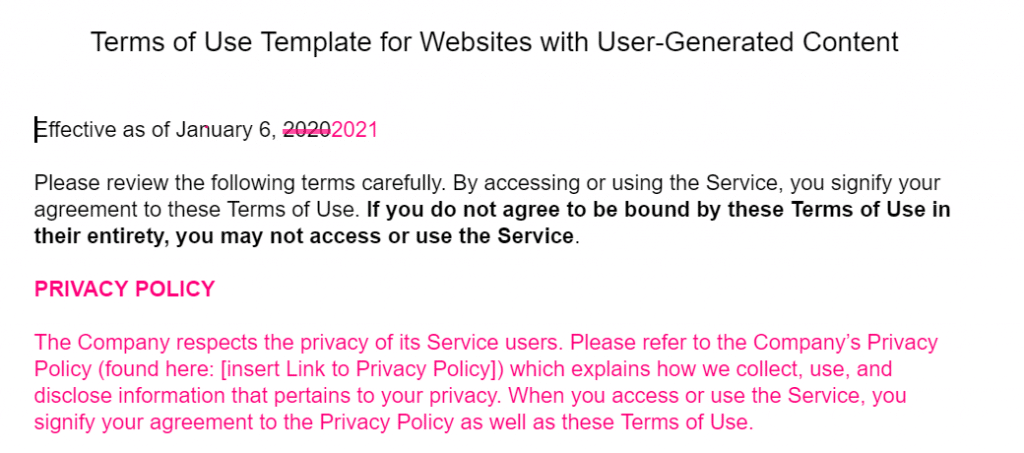
10. Recover past work
Access by: File > Version history > See version history
We’ve all been there. Deleting huge bodies of text accidentally, making large edits only to change our minds later, or simply realizing we had it right three versions ago…
Worry not, Google Docs has a built-in feature that tracks all previous versions of your document so that you can either look up what you’ve done before, revert back to it altogether, or just make a copy of it separately. So go ahead, make changes without fear of losing your work.
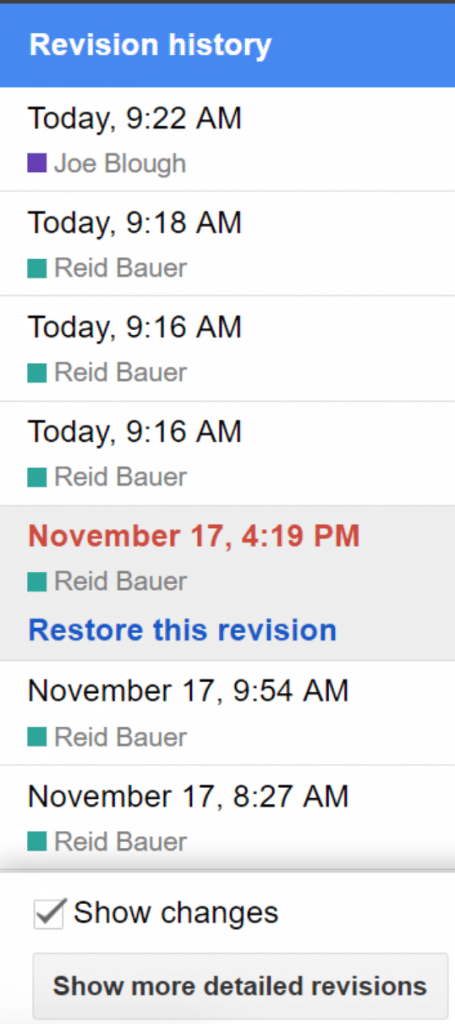
See that text in the toolbar that says All changes saved in Drive? It’s a one-click shortcut that leads you to see your version history.

11. Star key documents
Access by: Clicking the star icon beside your document name so it becomes yellow
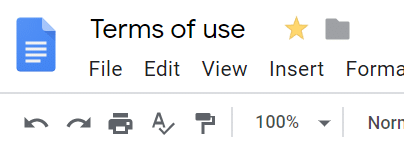
Are there documents that you wish you could find more quickly and easily? Say, the ones you work on regularly, or documents that need recurring updates?
Within Google Drive, there’s a folder created automatically for you called Starred. Any documents you star will also show up here, in addition to the original folder it lives in.
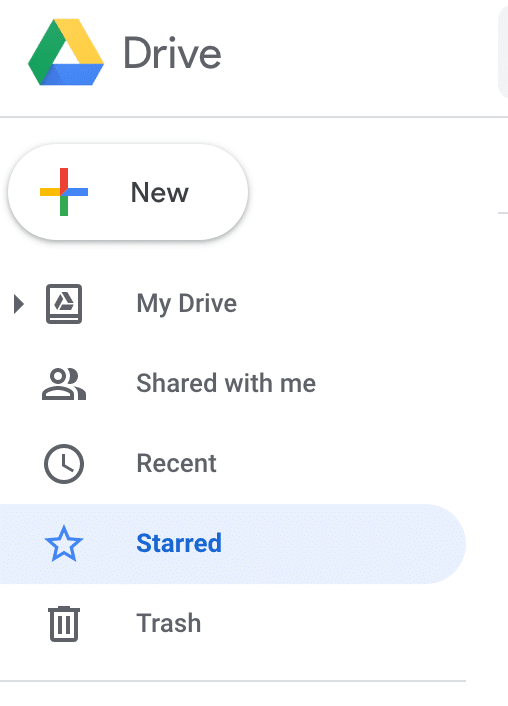
Productivity
Working harder isn’t necessarily the same as working better. And when it comes to using online tools and productivity systems, that certainly isn’t the case. The best way to work better is to work smarter. The way to work smarter? We’ll show you in this section.
12. Shortcut to starting a new document
Ready to start a new document? If you’re already signed into your Gmail account, head over to your Google Chrome browser, type doc.new into the URL bar and hit Enter. It’s as easy as that to get started.
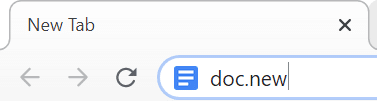
If you’re not yet logged in, it’ll either prompt you for your account credentials or give you an option to register. Again, creating a Gmail account is free and gives you instant access to business essential tools within the Google Workspace such as Docs, Sheets, Slides, Forms and more.
13. Do a Google Search… from within your doc
Access by: Tools > Explore
This is a great shortcut to save you time without having to open a separate tab to do a search in Google. By going through the Explore option, you can do searches both in your Google Drive and on the web.
The real timesaver here is the ability to also search for images (essentially the same as using Google Image search). When you hover over the image, you’ll see a plus icon which allows you to add that image directly into your document with just a click.
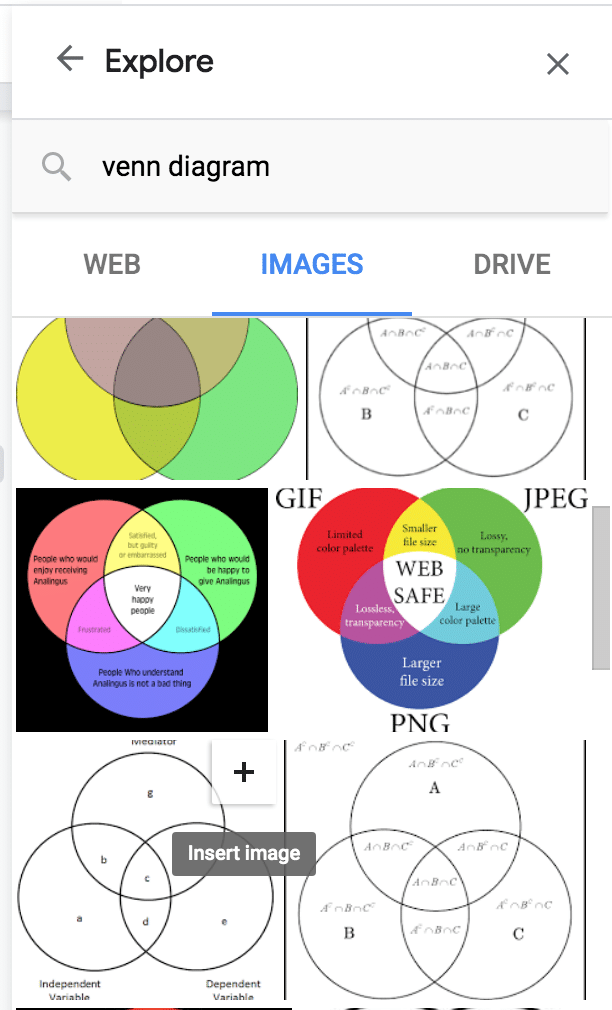
14. Learn useful keyboard shortcuts
Access by: CTRL + /
If browsing through each toolbar option until you find what you need feels like a chore, or you simply want to get better at finding ways to reduce excess work, then consider learning keyboard shortcuts.
Though there are nearly a hundred different shortcuts built into Google Docs, chances are the type of work you’re doing probably doesn’t require you to know them all. Focus on just the key ones to remember (particularly recurring ones like copy, paste, and undo text) and let muscle memory lead the way.
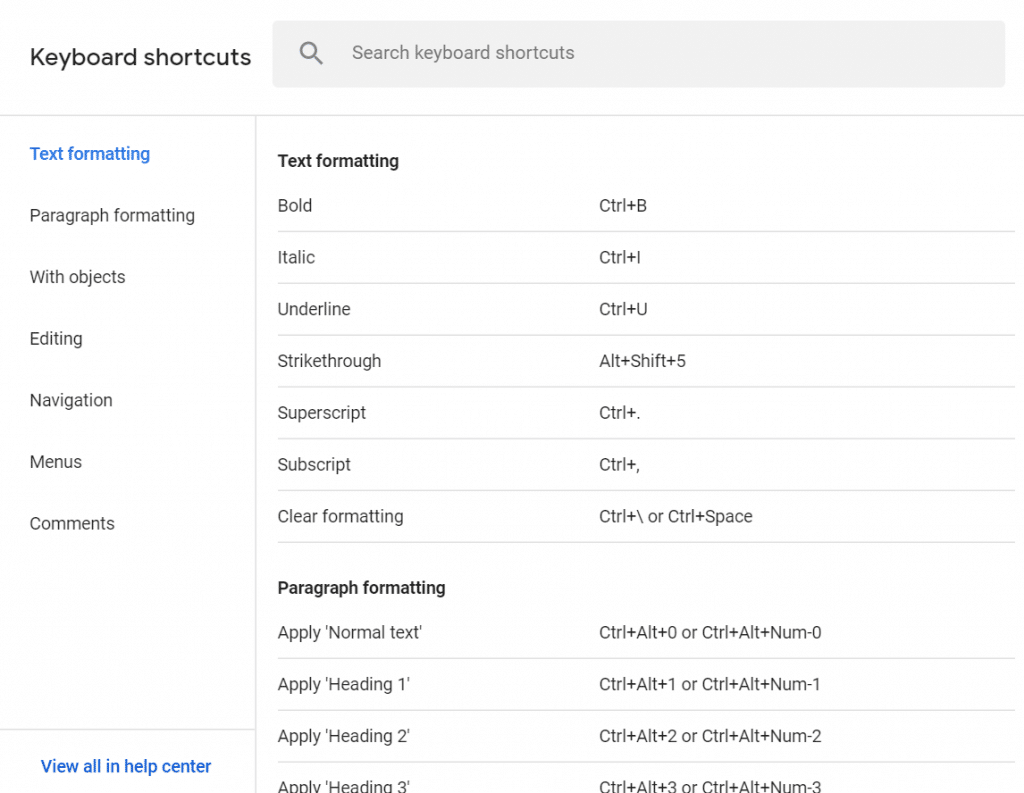
For a full list of shortcuts for PC and Mac, check this out.
15. Push the limits with add-ons
Access by: Add-ons > Get add ons
If you want to do even more with Google Docs beyond what’s already built-in, head over to the add-ons library (called the Google Workspace Marketplace) where you can find a number of useful tools. These can help you create diagrams, bibliographies, sign documents, add language accents, and more. Installing add-ons is easy and takes just seconds:
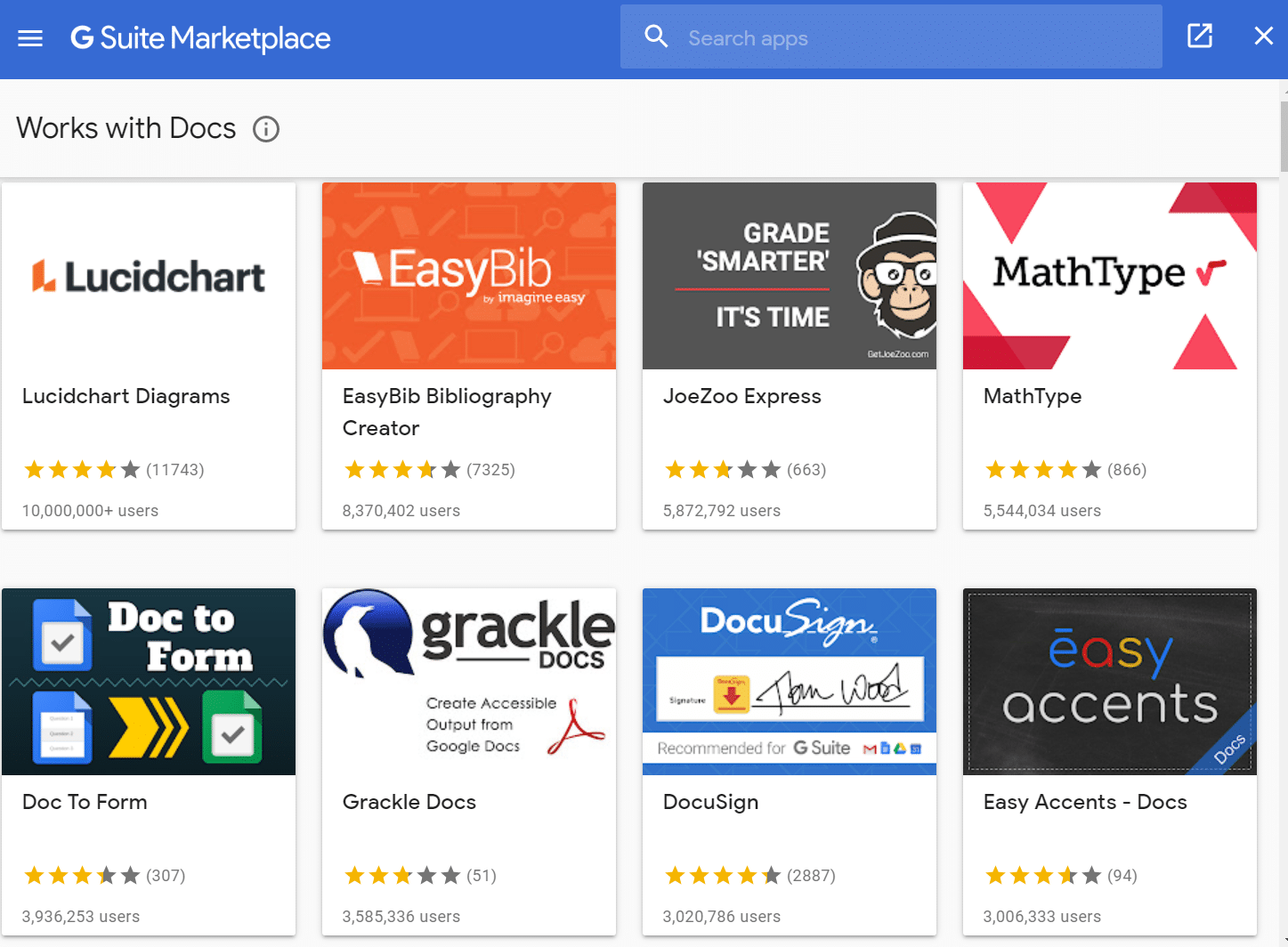
Once you find the add-on you want, hit install, sign in to your Gmail account, accept the terms and you’re on your way. If you change your mind, go to Add-on > Manage add-ons to uninstall or report any issues.
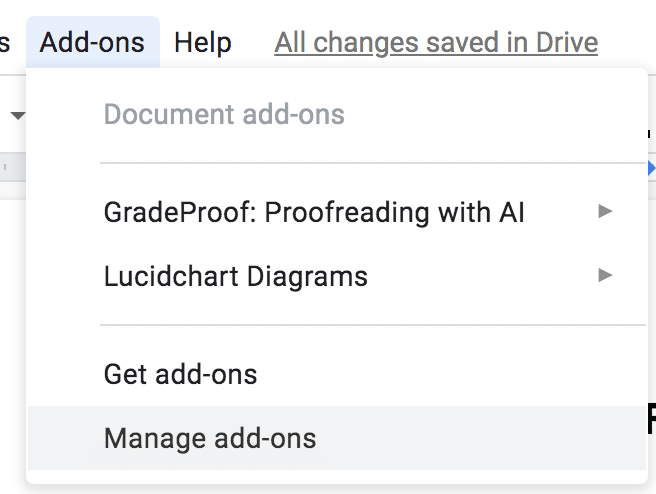
16. Change multiple words/phrases at once
Access by: Edit > Find and replace
A quick way to replace a word or phrase with another throughout a whole document is to use the Find and Replace feature.
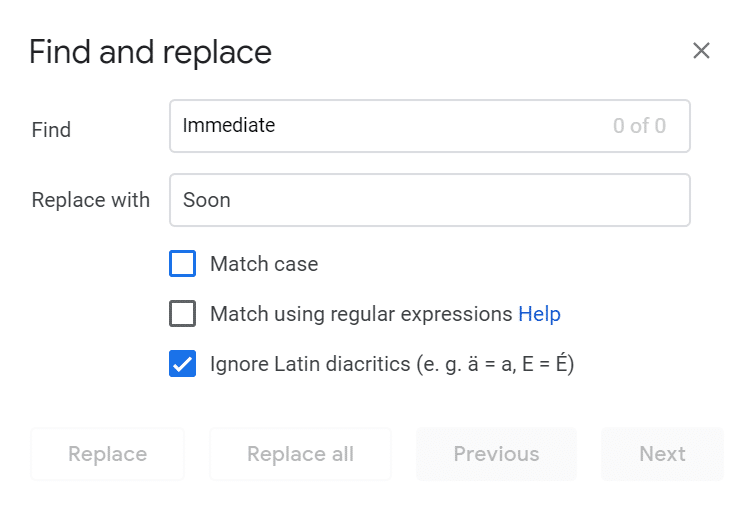
There are a lot of cases where this tool could come in handy. If you want to correct the way a word is spelled, make changes to recurring phrases (such as in mission statements, core values, or slogans), or adjust formatting (for instance, adding an extra space after each dash line)—you can perform all of these instantly with Find and Replace.
17. Type with your voice
Access by: Tools > Voice Typing
With accessibility-friendly features like voice-typing, you can dictate to type rather than use your keyboard. You might have to speak a bit slower than a normal conversational pace to make sure it’s capturing each word correctly and fill in punctuations verbally (“comma”, “period”, etc.)—but it’s a neat way to work if you ever need to go hands-free. Just remember to say “stop listening” when you’re finished dictating—unless you want it to pick up the lyrics to your next five hours of background music.
18. Start with templates
Access by: File > New > From template
Google Docs offers excellent starting points to get your document up and running by providing free templates for a variety of purposes (invoices, proposals, employment letters, contracts, agreements, schedules, and more).
No need to reinvent the wheel when working with document types that are more or less standardized. Make time to focus on content and let the templates take care of setting up the general skeleton and layout. From there, you can tweak and adjust as needed to incorporate your company’s unique branding.
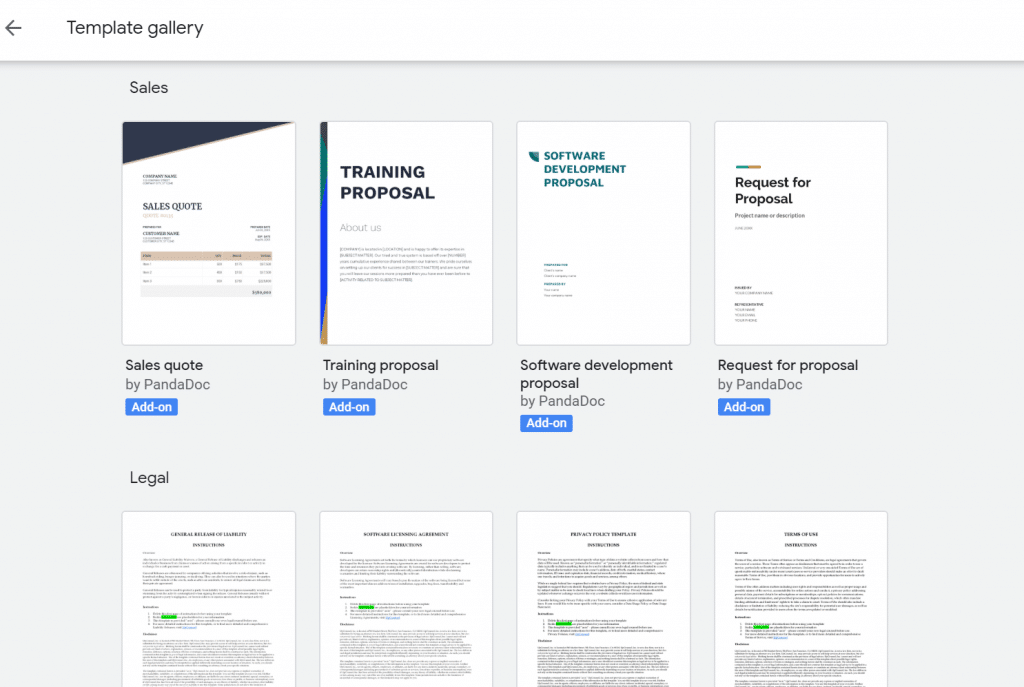
Personalization
There are several ways you can tweak Google Docs so that it’s tailored to the needs of your business. The good news with these tweaks is that you can set it once and it’ll save your preferences until you decide to change them at a later date.
19. Customize your personal dictionary
Access by: Tools > Spelling and grammar > Personal dictionary
If your business or the industry that you’re in uses specific language that’s not in the dictionary, you can add them to your Personal dictionary in Google docs.
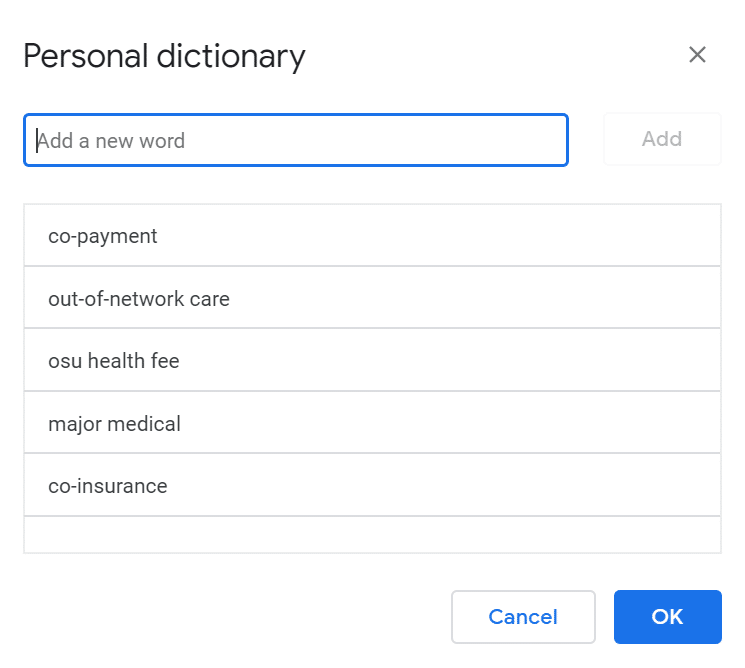
This will help with reducing the number of red lines under common words so that when you do a spell check, you only need to pay attention to what needs fixing.
20. Add your company font
Access by: Fonts drop down menu > More fonts
If you’re looking for more fonts to use beyond the 35 that’s available in the main drop-down menu, look no further, there’s a section right in Google Docs to browse for more.
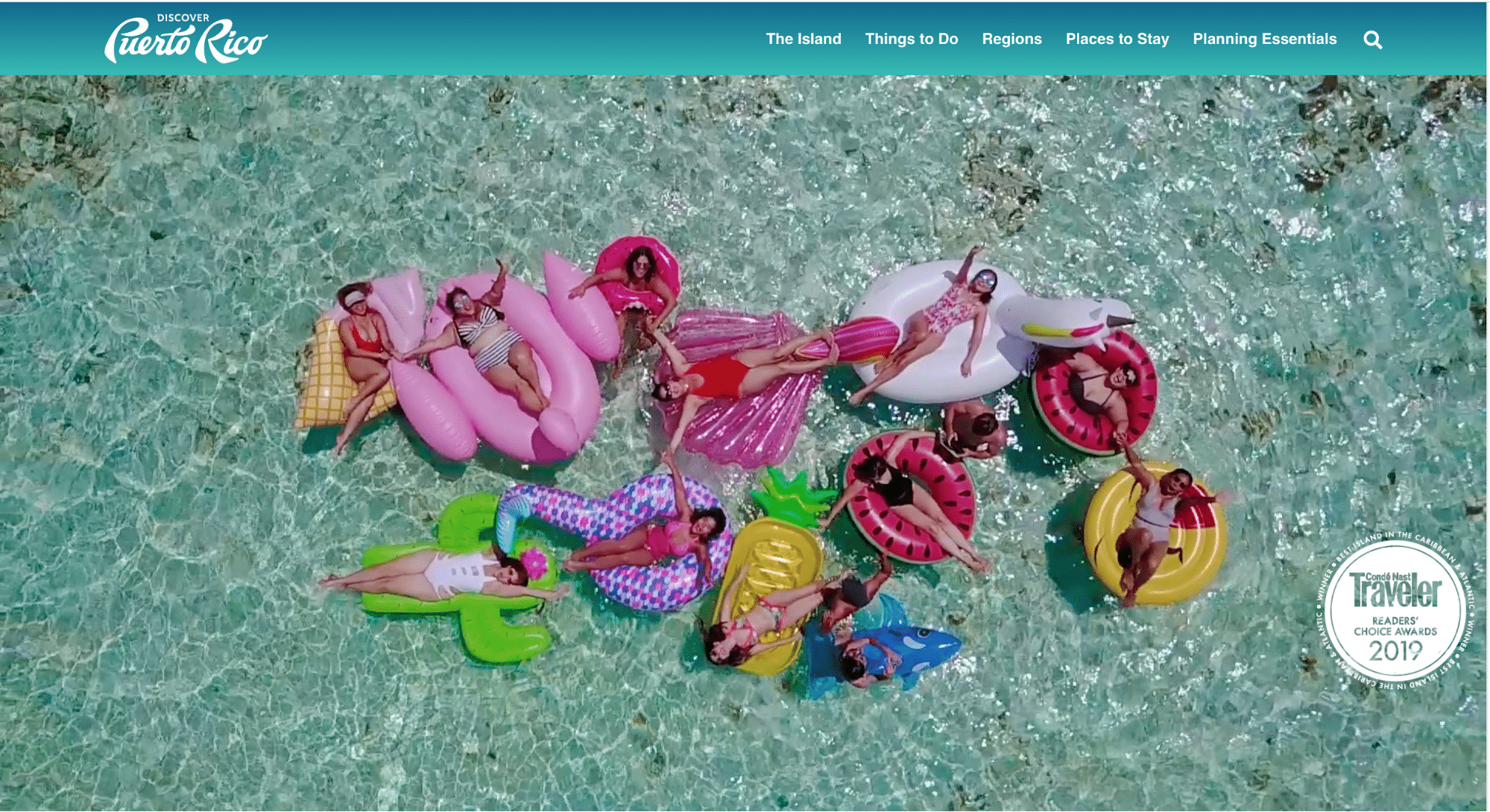
One you’re in the menu, click any of the fonts on the left-hand side to add them to your main drop-down menu. For ease of access, this is particularly useful if you have a company font that’s on this list, but it is not yet added to the main menu.
21. Choose what notifications to receive
Access by: Clicking the comment box icon in the top upper right
If you suffer from a cluttered inbox, here’s an easy way to help reduce the noise. Google Docs allows you to choose which type of comment-related notifications you’d like to receive, with the three settings being:
All—Get notifications for every comment.
Only Yours—Only get notified for comments that involve you.
None—No notifications.
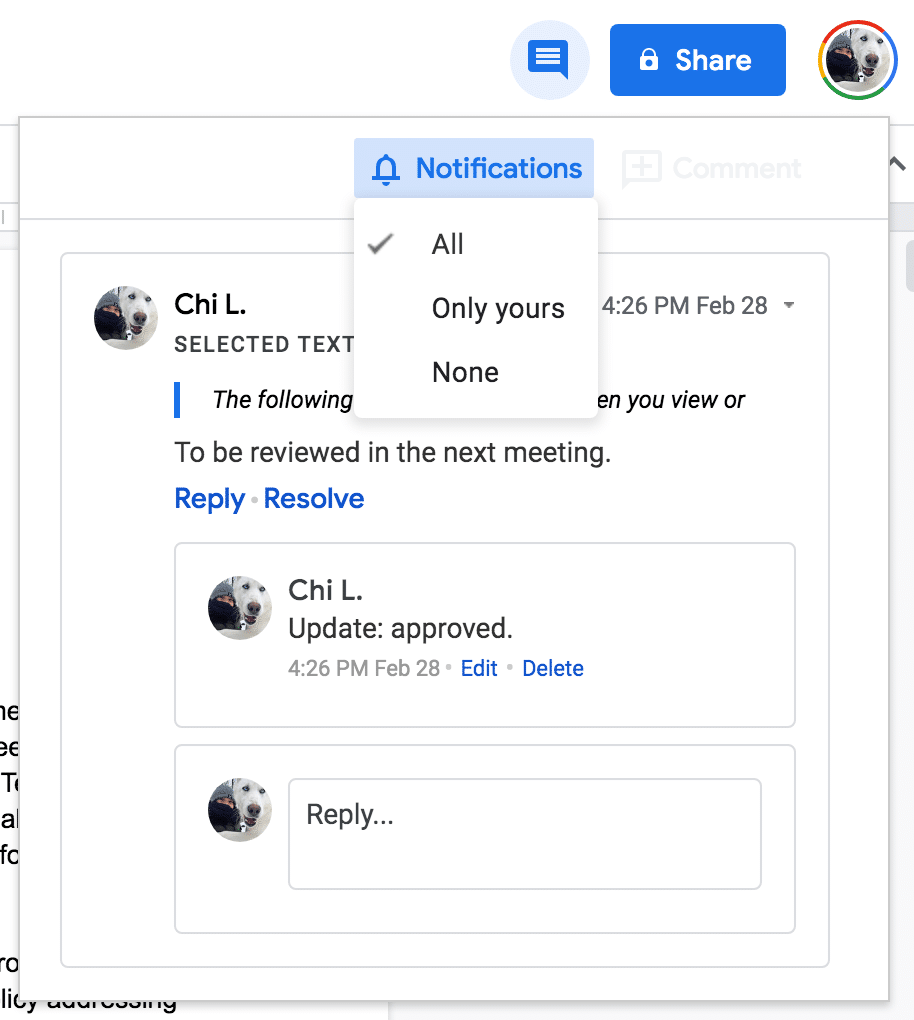
If you’re an individual contributor working with others, you’ll probably want to only get notifications for comments related to you, whereas a project/document owner may want to get all notifications to keep on top of the whole document.
22. Add your signature
Access by: Insert > Drawing > New (use Scribble option)
For documents that require a signature, you can use the built-in Draw tool to create a similar effect.
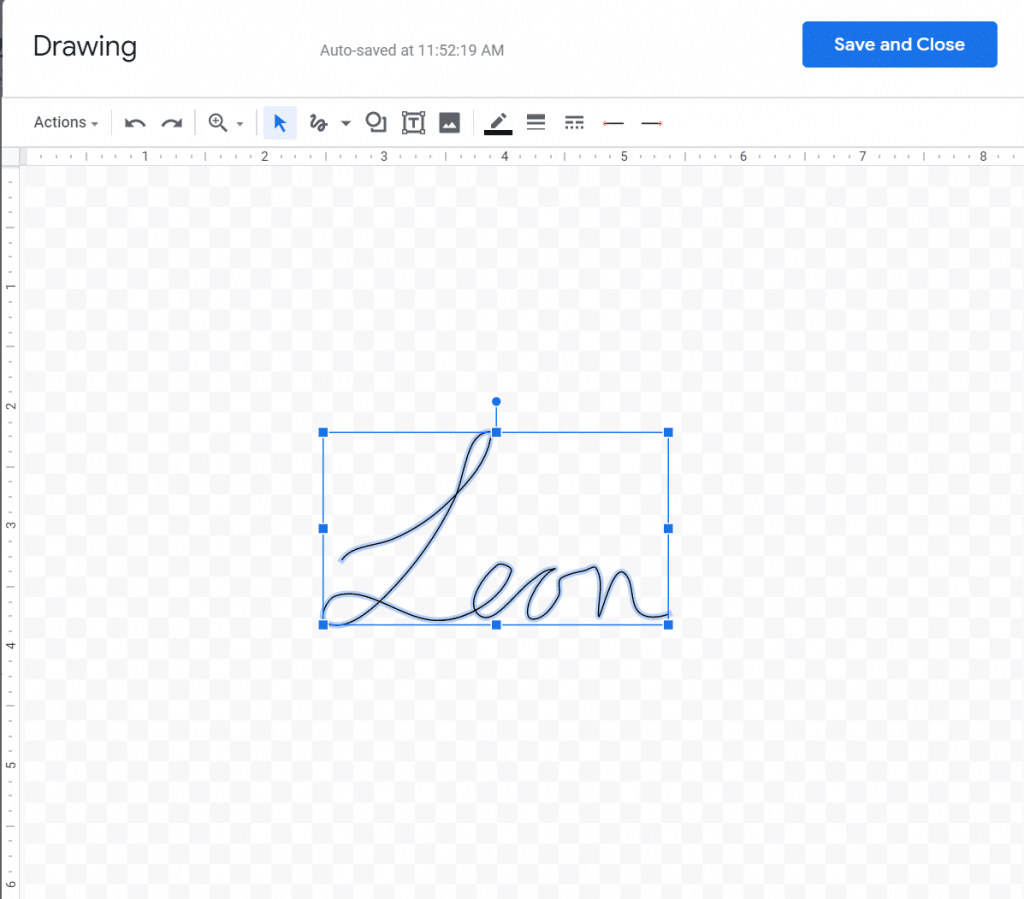
This one may be a bit more challenging to use if you aren’t using a stylus or have a touchscreen monitor. In which case, a nice alternative is to use the HelloSign add-on. In addition to creating eSignatures, you have the ability to save and reuse any previously used ones so that all your signatures will have a consistent look across all business documents.
Bonus extras
Here are a few extra hacks to either get you started up in Google Docs, or to get your business documents through the finish line.
23. Convert Microsoft Word files to Google Docs
Say you started a document in Microsoft Word but want to continue working on it in Google Docs—you can do so easily without needing to copy and paste your content in or start from scratch.
Just upload your Microsoft Word file into Google Drive, right-click on the file, then navigate to Open with > Google docs. Just like that, your document is ready to work from within the Google space.
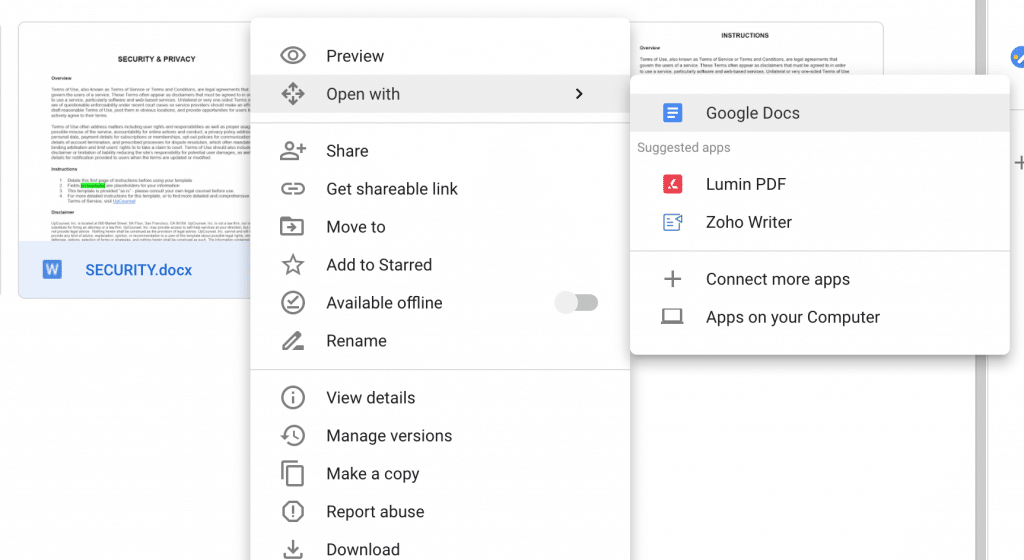
24. Convert PDFs to text quickly
Have a PDF file you want to edit—but don’t have the original source to do so? This hack is the ultimate way to work with editable PDFs.
Upload your PDF file into Google Drive, right click on the file, then navigate to Open with > Google Docs. From there, Google Docs will convert the original file so that it’s in a format you can edit.
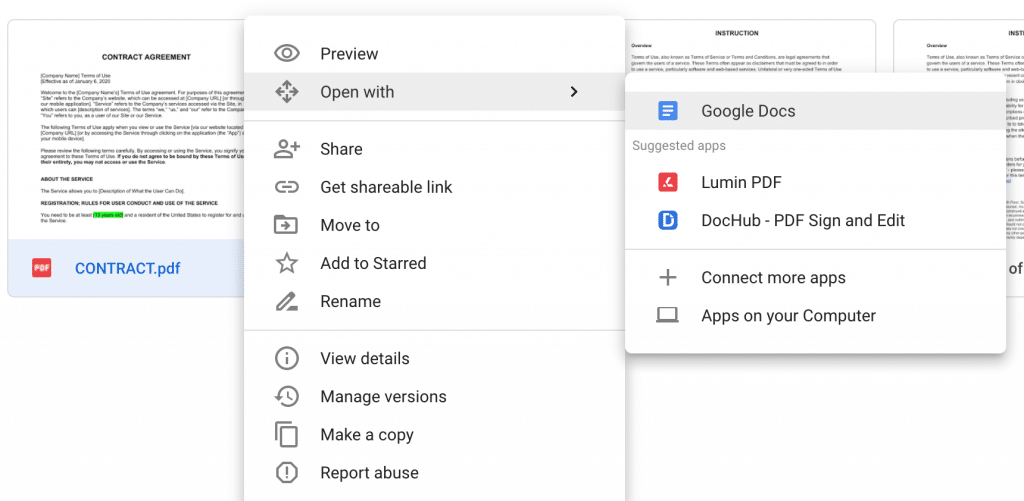
25. Enhanced spelling and grammar check
Though Google Docs already comes ready with a spell check, if you want to get even more granular with suggested corrections, the add-on LanguageTool can help with that.
It proofreads your document for spelling, grammar, and punctuation and is smart enough to recognize mistakes that even native speakers commonly make. Plus, it supports 25 different languages if you do business internationally. Concerned about privacy? LanguageTool doesn’t store your texts and checks for accuracy only through a securely encrypted connection.
26. Translate to other languages
Access by: Tools > Translate
If you’re involved in international business, or simply doing business in a bilingual space, you’ll need to be able to translate documents for different language speakers. To quickly do this, you can use the built-in tool in Google Docs. Simply choose the language you want to translate to, give your document a new name, and hit Translate. A new document will open in a new tab with all the text translated and images kept intact.
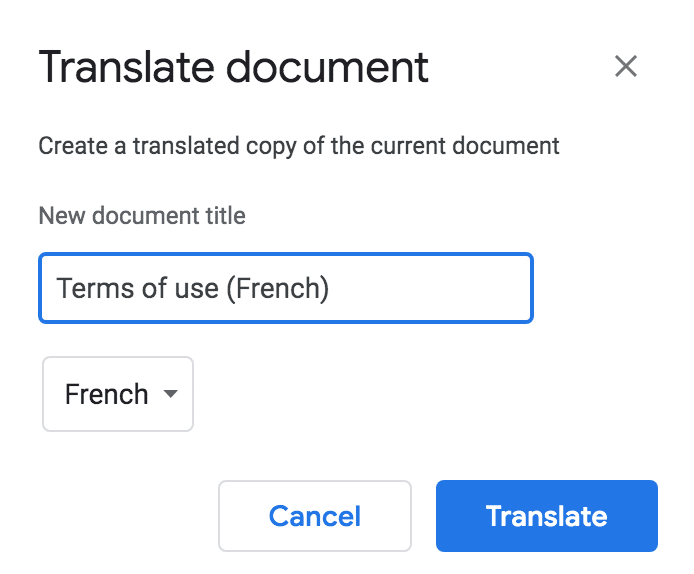
A word of caution with using this feature though—language is a nuanced art; even though modern technology can technically provide 1:1 translations, it’s still recommended to have a human eye on it afterwards to make sure all meaning has stayed intact.
27. Export as different file types
Access by: File > Download
Depending on how you want your final document to be used, you have the option to export your document into different file types. Whether you want to finalize a document for send-off (export as .pdf), or save it to be used on the web (export as .html), saving as different file types in Google Docs is fast and easy.
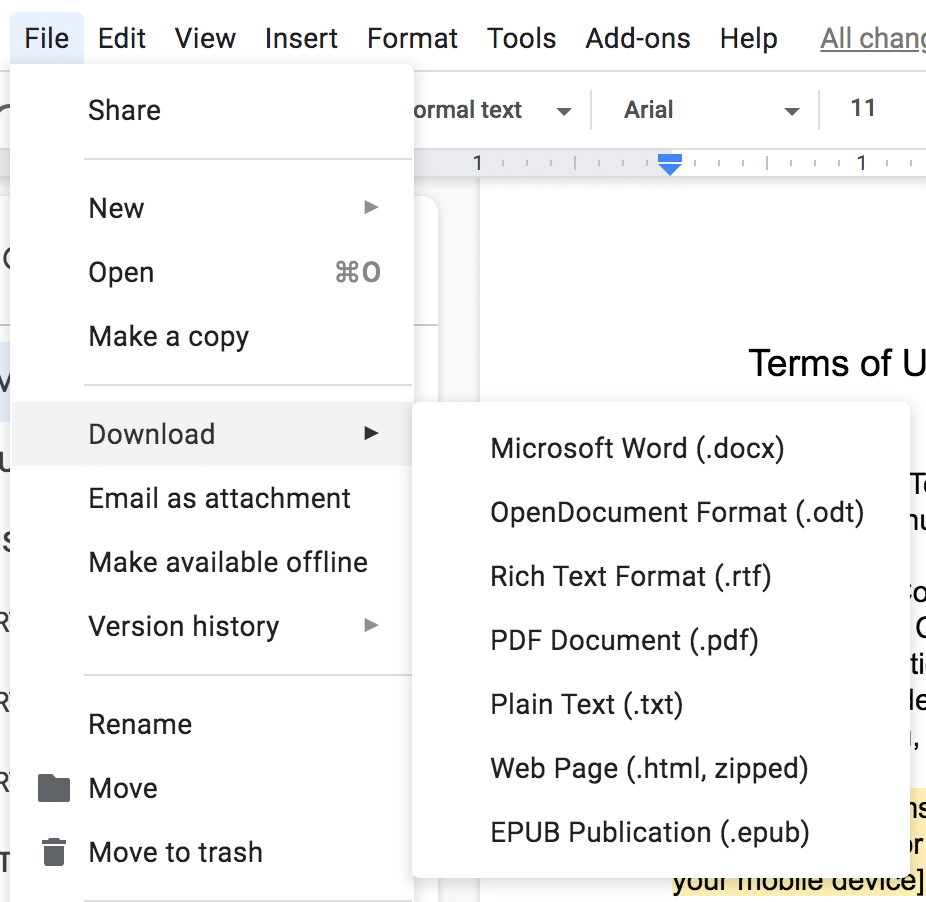
Using Google Docs hacks to get ahead
As the business landscape continues to change, we’re seeing a greater shift towards remote workforces and enhanced remote collaboration.
In this new world, you’ll need the right tools in order to work even smarter than you have before. With these Google Docs hacks under your belt, you’re taking steps in the right direction to get ahead of the growing trend.
So there you have it, 27 powerful hacks everybody needs to know to get the most out of using Google Docs. Onwards and upwards you go, you Google Docs Wizard you.
Originally published Feb 01, 2020, updated Dec 14, 2020