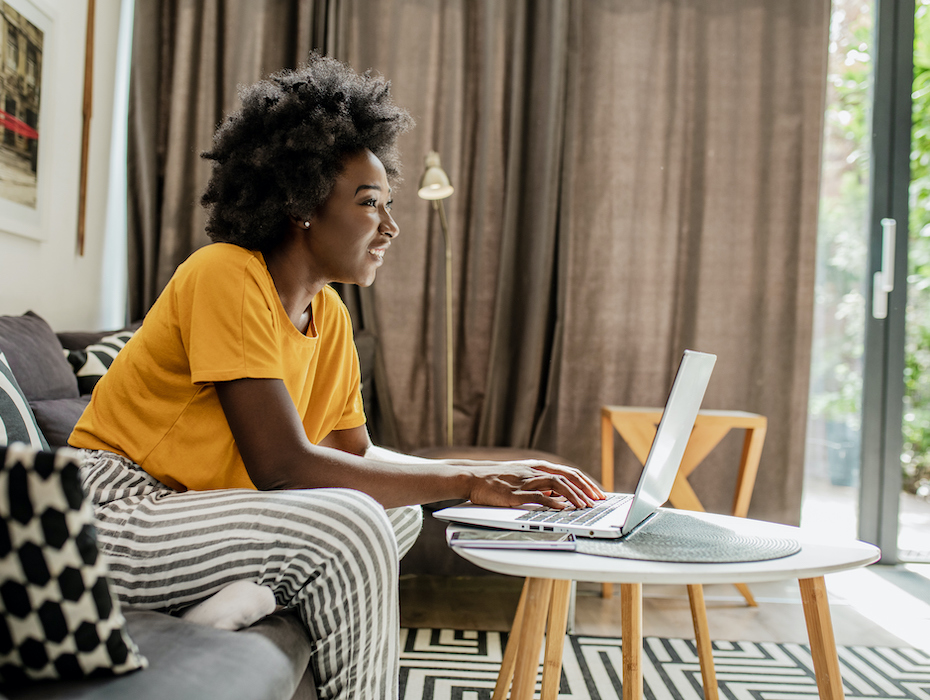Scheduling meetings and events efficiently is crucial for staying organized and productive. Google Calendar is a powerful tool that helps you manage your time effectively, but knowing how to send invites properly can make all the difference. Whether you’re planning a team meeting, a client call, or a social gathering, sending a Google Calendar invite ensures that everyone is on the same page. Google’s free real-time calendar management and scheduling features offer a great way to ensure work colleagues never miss a meeting again.
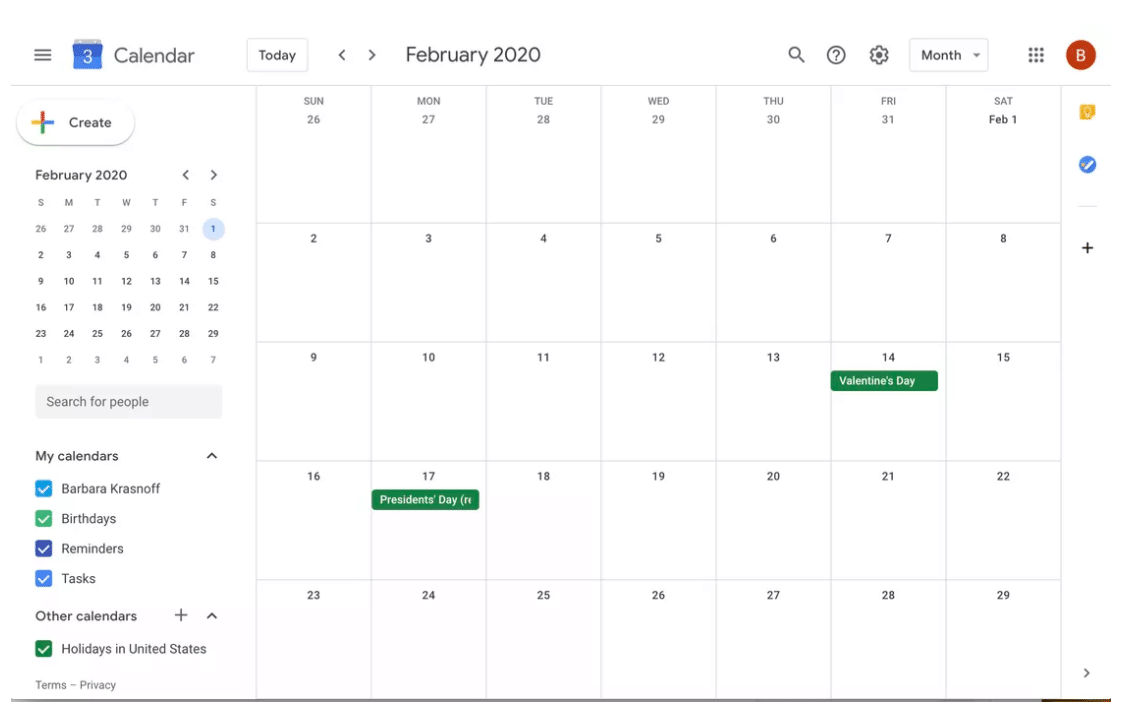
Google Calendar works with Google apps like Gmail and Hangouts, but it’s also possible to send Google Calendar invites to people without a Google Workspace (formerly G Suite) account.
Plus, RingCentral integrates seamlessly with Google Calendar via the Google Workspace Add-on, so users can schedule meetings without having to open any other URL or app.
In this post, we’ll take a close look at how easy it is to send out Google Calendar invites—even to large numbers of people. All you need is the email or phone number of your proposed attendees. Once they’ve received their invitation, Google Calendar automatically enters the invite into their schedules.
With Google Calendar, you can send invites from a mobile—either Android or iOS—or a desktop device. The only thing you need to get started is a Google account.
How to use Google Calendar invites with RingCentral
It’s easy to integrate RingCentral with Google apps by installing the Google Workspace Add-on. Then you can add your video meetings and audio conferences and invite attendees directly from Google Calendar. Here’s how to do it:
- Head over to Google Workspace Marketplace.
- Search for RingCentral Workspace and click Install.
- Click Continue” and select the appropriate Google account.
- Allow Google Workspace to access your Google account by scrolling down and clicking Allow.
- Wait for the installation to complete and click Done.
Now you can schedule a new event or meeting by heading to Google Calendar and clicking the RingCentral Google Workspace icon toward the right of the page. You may have to log in with your RingCentral details at this point.
Once you’ve added your preferred date and time for your meeting in the Google Calendar interface, you can enable the meeting options you desire before clicking Add meeting. Fill in the required details for the meeting and click Save.
You can then add a list of guests to your meeting and include joining instructions:
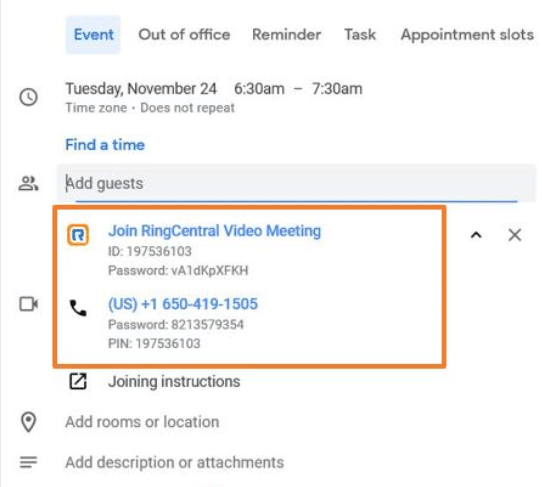
How to send a Google Calendar invite from a desktop
Simply follow these quick steps and you’ll soon realize how easy it is to send Google Calendar invites:
- On your computer, open My Calendar.
- From the drop-down menu, create a new Google Calendar event by clicking the Create button in the top left corner. If you’ve already created Google Calendar events, say through the RingCentral Google Workspace Add-on, you’re ahead of the game!
- Select the event you want to share. There should be a pop-up with the details of the event to the right where you’ll see the ”Guests” section. Click on this.
- Start typing the name of your proposed attendees, if you already have them in your guest list. You can also add guests by searching for their email address. If you want to make this meeting optional for an invitee click their icon and mark them as Optional.
- As default calendar settings, invitees have the ability to invite other guests. If you prefer to have this function disabled, you can customize by unchecking the option to invite other guests.
- Once you’re happy with your event and the Calendar invitations, click Save in the bottom right corner:
- You’ll get a pop-up message asking if you want to send a Calendar invitation to each of the guests. Clicking Yes means individual recipients will get an email invitation and you’ll be able to receive their RSVPs.
How to send a Google Calendar invite from a mobile device
You can also send Google Calendar invitations from an Android device or iPhone. This offers the ability to stay productive while you’re on the go, at any time and in any place. You won’t have exactly the same Calendar settings in the mobile app as you have on a desktop, but the process is very similar:
- From My Calendar, select the event you want to invite guests to and access the Google Calendar view revealing the event details. Select the Edit option from the pop-up.
- On Android, this option will display from the drop-down menu as Invite people. On an iPhone, it will appear as Add guest. You can then add attendees from your guest lists or by name, phone number, or email.
- Guests will receive email invitations, and they’ll be able to respond to the invite. In the mobile settings there won’t be the option to modify the event or determine whether they can see who else is invited.
- Click Done and the invitees will receive email notifications with the event invitations and details, and they’ll be able to reply.
How to send Google Calendar invitations from Google groups
If you’re inviting a lot of people, sending invitations via Google Groups is the most sensible way forward. You can invite up to 200 guests to a Google Calendar event this way.
Once members of a group are part of an event, it will turn up on their calendar. If a person leaves a group, that invitation will disappear. To send a Google Calendar invite via Groups, do the following:
- Enter the Google Group email address (in the same way you would for guests).
- If you want to see members’ responses, click the arrow next to the group.
- Those with access to “view members” have the ability to send invitations to other members. Otherwise, the invite will be sent to the group as a whole.
- When a guest accepts an invite, the invitation will show on their calendar.
An aside: Time zones
When it comes to inviting people in a different time zone, the event details—specifically its start and end times—will be adapted to their current time zone.
Organize your whole team with Google Calendar invites
Google Calendar invites are incredibly user-friendly, making it simple to organize meetings and events for your entire team. Whether you’re scheduling a team meeting, a client call, or a social event, Google Calendar allows you to create and send invites effortlessly—even to guests who don’t have Gmail accounts. The versatility of cloud technology combined with calendar functionality means you can manage your schedule and invite guests from any device, whether it’s a computer, Android, or iOS device.
Moreover, integrating Google Calendar with other tools can enhance your scheduling capabilities even further. With RingCentral for Google, you can seamlessly connect your Google account with RingCentral’s robust communication services. This integration allows you to schedule video meetings and invite participants directly from your Google Calendar, streamlining the process and ensuring all your communication needs are met in one place.
By leveraging the power of Google Calendar invites and integrating with tools like RingCentral, you can keep your team organized, stay on top of your schedule, and ensure that everyone is on the same page. Mastering these functionalities will not only save you time but also enhance your productivity and collaboration across the board.
Originally published Feb 23, 2021, updated Sep 26, 2024