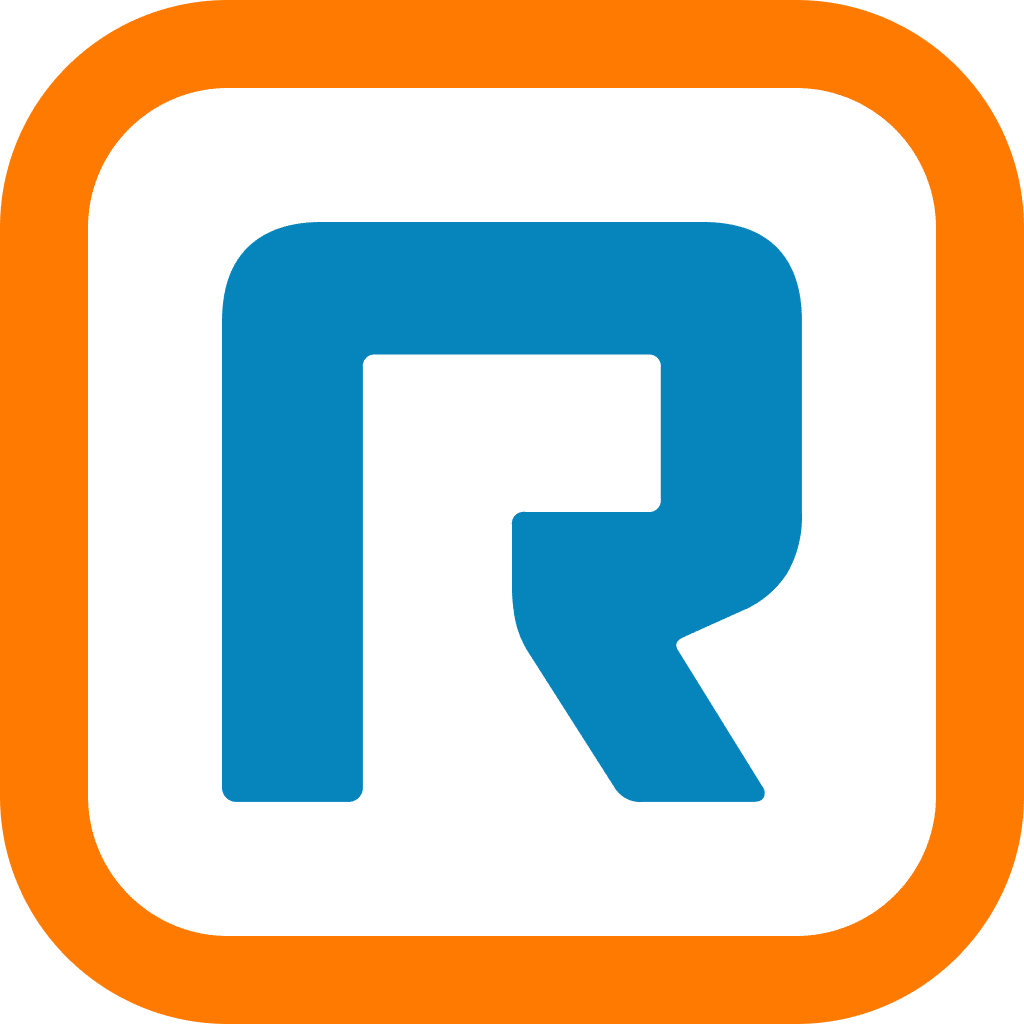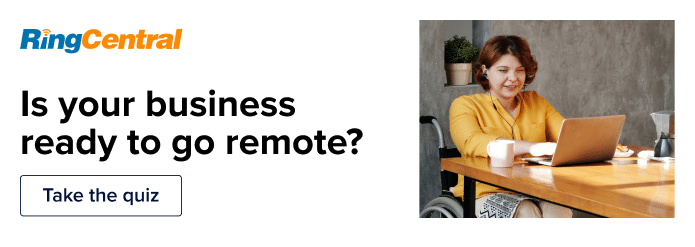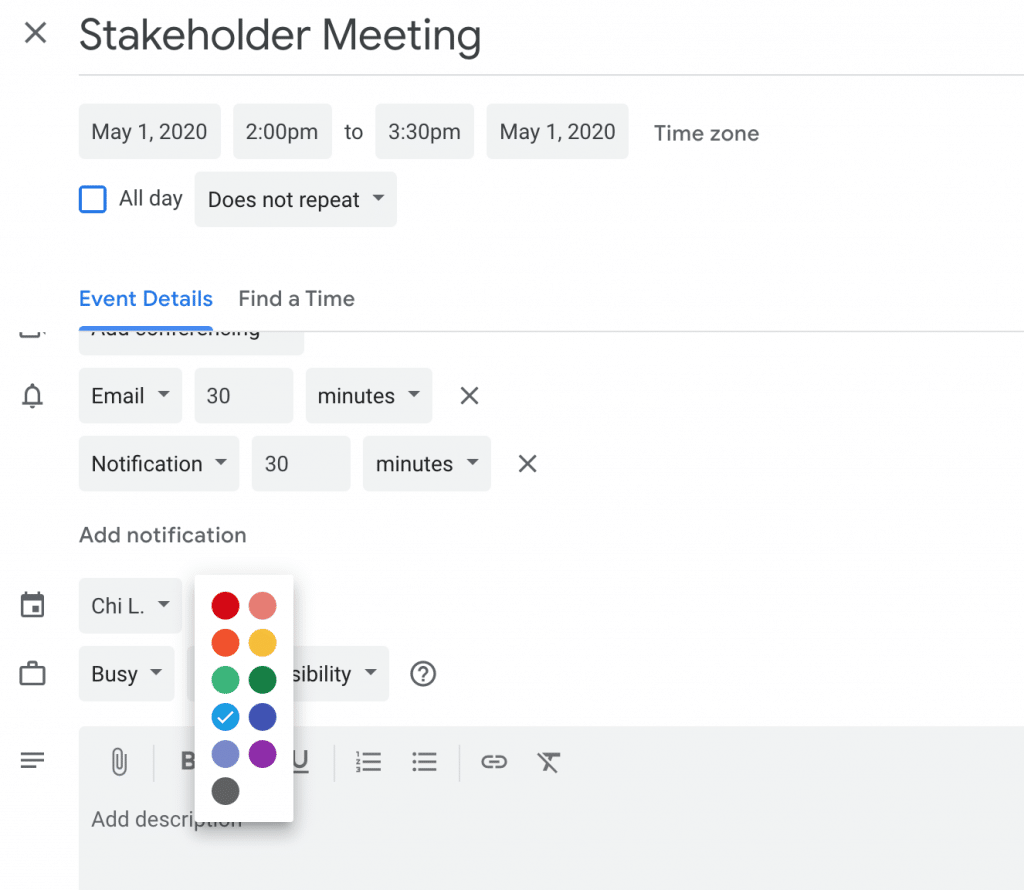If you’re a small business owner with a limited budget and an appetite for powerful tools—look no further. Google Calendar is an online schedule manager that’s built for teams who value efficiency and organization.
If you have a Google email address, then you already have access to Google Calendar (amongst a whole other suite of Google products).
While the free version is open for anyone to use, Google also offers a paid Business version that’ll give you more advanced features.
Even without the paid version though, Google Calendar is beautifully designed, simple to use, and comes packed with smart features that help you connect to your team with ease.
Plus, if your employees are already using it in their personal lives, adopting it for work should be a piece of cake. If it’s all new though, don’t worry, we have a list of 35 powerful Google Calendar hacks to turn any user into a pro user, including tips for:
- Getting the most out of Google Calendar
- Doing more with extensions and add-ons
- Creating better meetings and events
- Working with multiple calendars
- Boosting productivity
- Maximizing organization
- Personalizing preferences
- Going beyond just calendaring
🤝 See how Google integrates with RingCentral to give you a full-fledged communication hub with this one-pager.
How do I get the most out of Google Calendar?
To get the most out of Google Calendar, you should understand that it’s not just a calendar. It’s also not just a calendar that’s for you.
Used in a professional setting, it’s a tool to get everyone organized while having visibility into each other’s schedules. It’s a way to share meeting rooms, organize team events, schedule events with remote workers, keep to-do lists, and so much more.
Because it’s part of Google’s network of online tools, there’re lots of ways to have your Google Calendar “talk” to your Gmail or Google Tasks.
By understanding the potential uses for Google Calendar, you can maximize its functionality for your workplace.
Ready to start making the most out of your busy day?
35 powerful Google Calendar hacks
Tips for creating better meetings and events
1. Find a time that works with everyone
If you’re coordinating schedules with multiple people and unsure what time works best, Google Calendar has a handy built-in feature to let you see everyone’s availability at a glance.
When creating an event, beside Event Details, toggle over to the Find a Time tab to see a consolidated view of all your participants’ schedules:
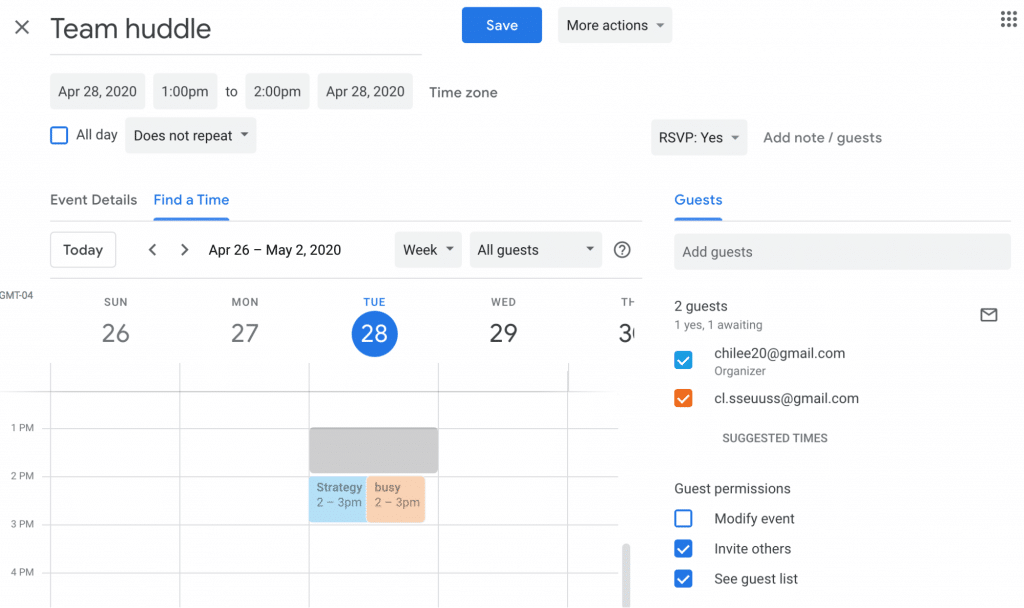
If you see any open space, book it! This means that the time slot is available and you have the highest chance of participants accepting your invite.
Note that you can only see calendars of those who’ve shared their calendar with you. To learn how to share calendars, jump down to below.
2. Show the map location
Scheduling a meeting at an unfamiliar location? The good news with Google Calendar is that it’s automatically synced to Google Maps.
When you create a new event, you have the option to add in a physical location. As you type, Google Calendar predicts your location and provides instant results to choose from.
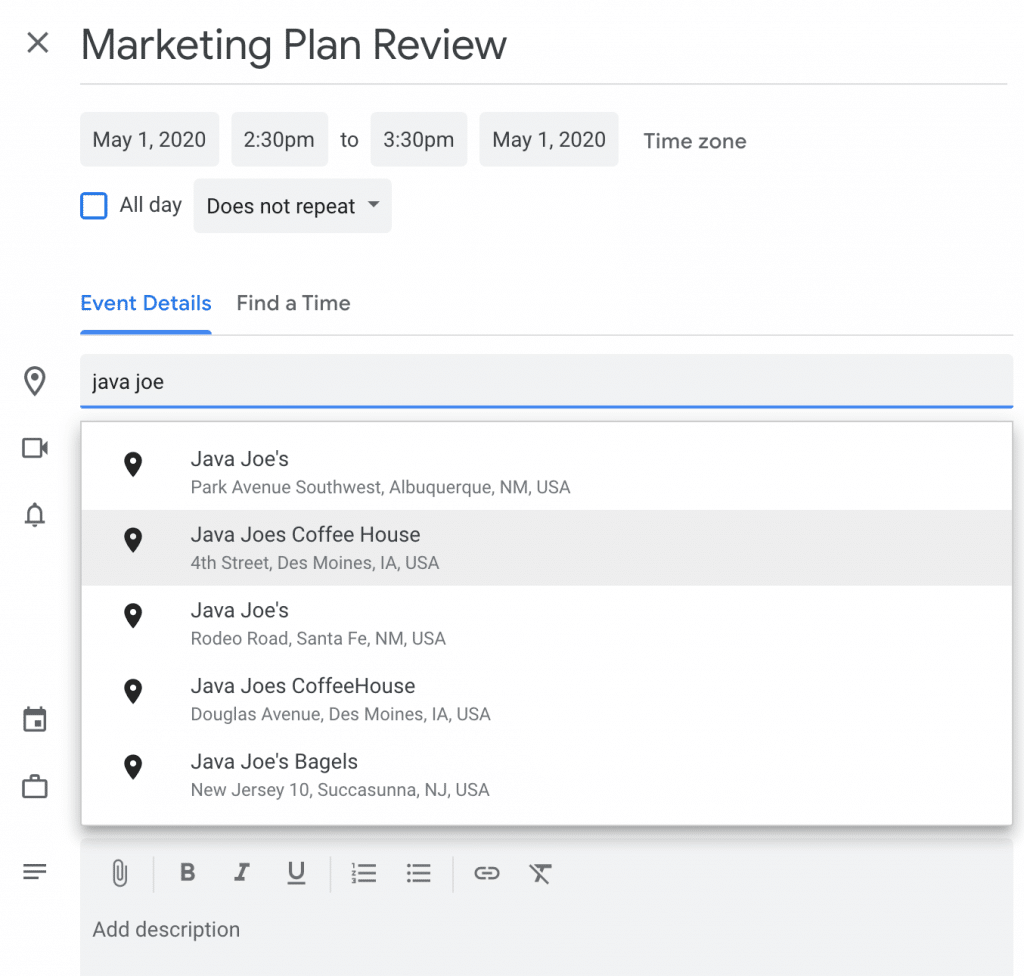
When the event is created, attendees can click on the location to see a map view of it. No more getting lost at the last minute.
3. Host virtual meetings
Have remote team members that need to join in? No problem.
When creating a new event, click Add conferencing to turn your meeting into a virtual meeting. By default, Google Hangouts is available to anyone who uses Google Calendar.
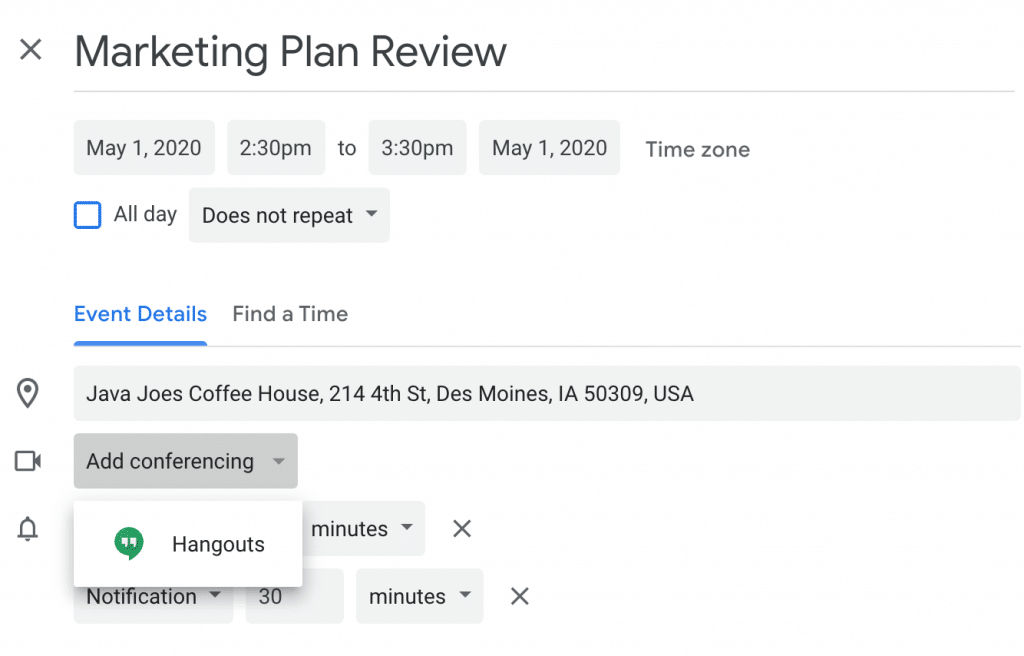
If your business uses other conferencing tools (like RingCentral), it’s easy to set that up with additional add-ons. (More on this below.)
4. Add attachments
If there are accompanying documents your meeting participants need to reference, you can add the attachment right into your meeting event instead of sending in a separate email.
This saves the hassle of participants needing to dig into their inboxes to find your documents during the meeting.
In the section where you compose the details of your meeting, look for the attachment icon in the top left corner.
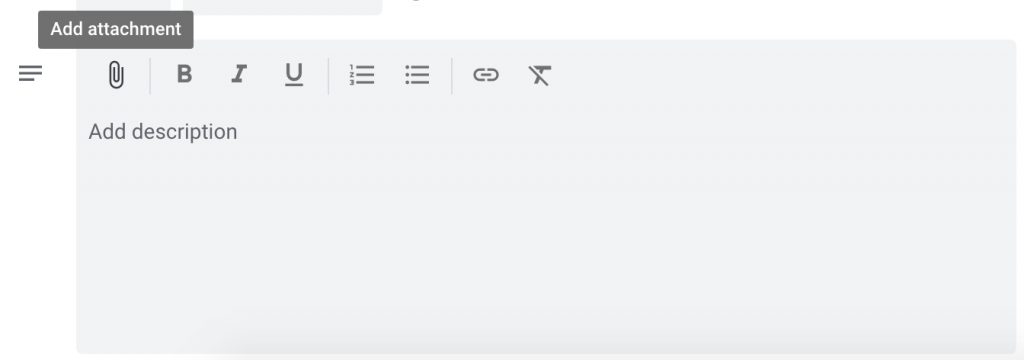
Once selected, you have the option to add an attachment either from your Google Drive or computer. Though the max attachment size of 25MB should give you what you need, if you do have large documents such as PDFs you need to send, you could try out free PDF compressor tools.
5. Setting optional attendees
If you’re hosting a meeting and inviting people who aren’t needed but could benefit from attending, you can set their participant status to optional.
For instance, if you have various stakeholders who want to check in on how your project status is going but aren’t necessarily contributors themselves, this feature comes in handy.
By default, any guests you add to an event are mandatory, but by hovering over the person icon beside their name, you can toggle their status to optional.
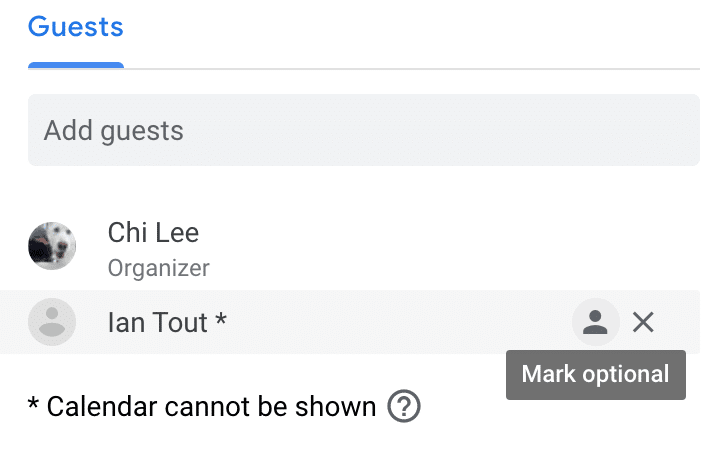
This lets your participants know that you respect their time and can leave the decision in their hands.
6. Set events to repeat
For things that happen on a recurring basis, instead of creating new events for each instance, you can choose how often they repeat in your calendar.
When creating an event, under the time and date settings, the default is set at Does not repeat. But you can change this in the drop-down menu.
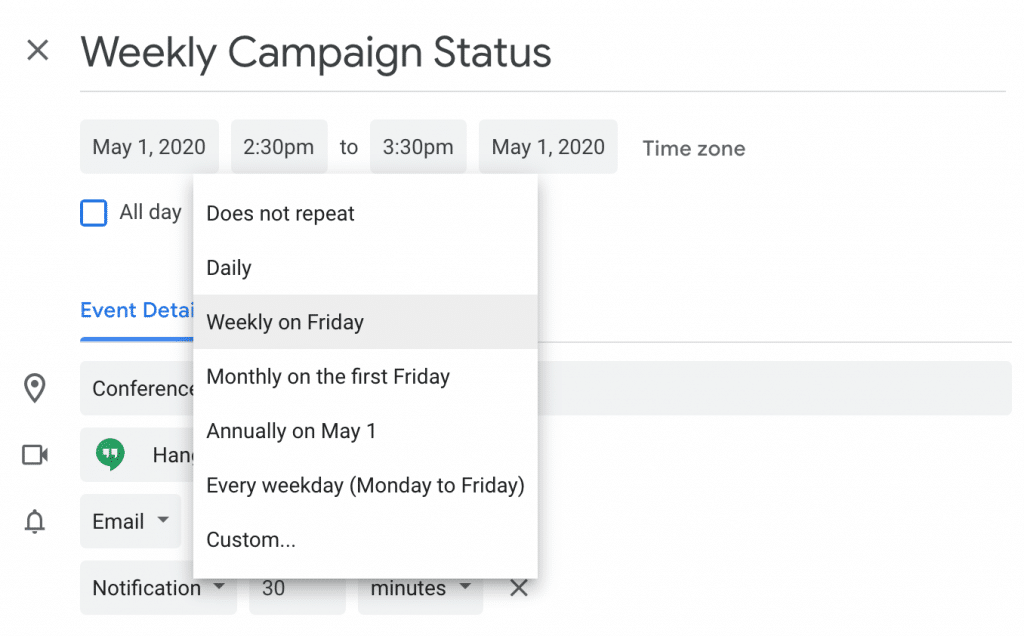
This feature makes managing recurring events such as on-going team projects and regular check-ins easy.
7. Get on the same page about time
Trying to get people from different time zones together can be a pain. The event says it starts at 2:00 p.m., but is that Pacific Time or Eastern Time?
To make it easier for everybody, when creating an event, select the Time zone setting beside the date and time options and add in a new time zone.
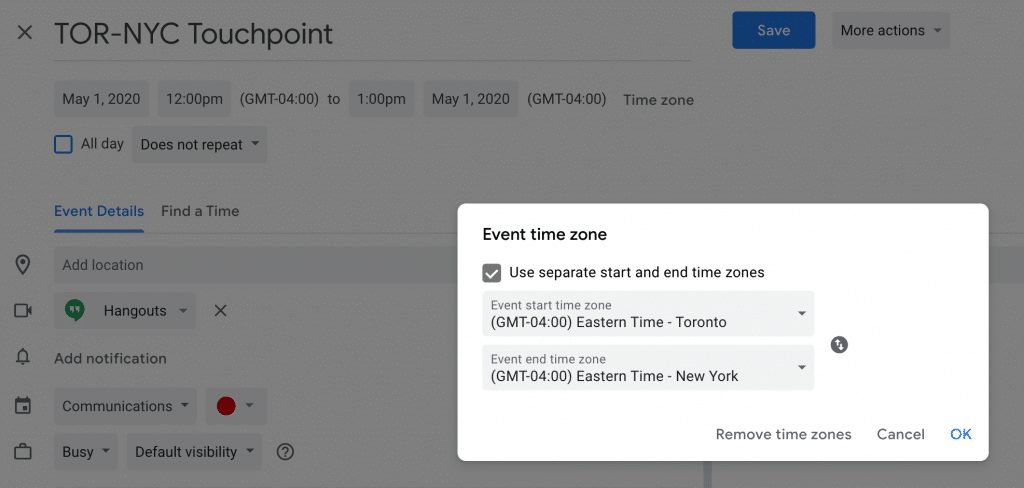
When saved, it will be displayed beside the primary time zone so that all your participants are able to see what’s relevant to them.
8. Change the meeting owner
If someone else needs to take over the meeting you organized (say a family emergency sprang up, or the project you were leading changes ownership), changing meeting owners is easy.
To the right of the meeting name, select the drop-down titled More actions. From there, click on Change owner, enter the email of the individual you want to be the new owner, and confirm your selection:
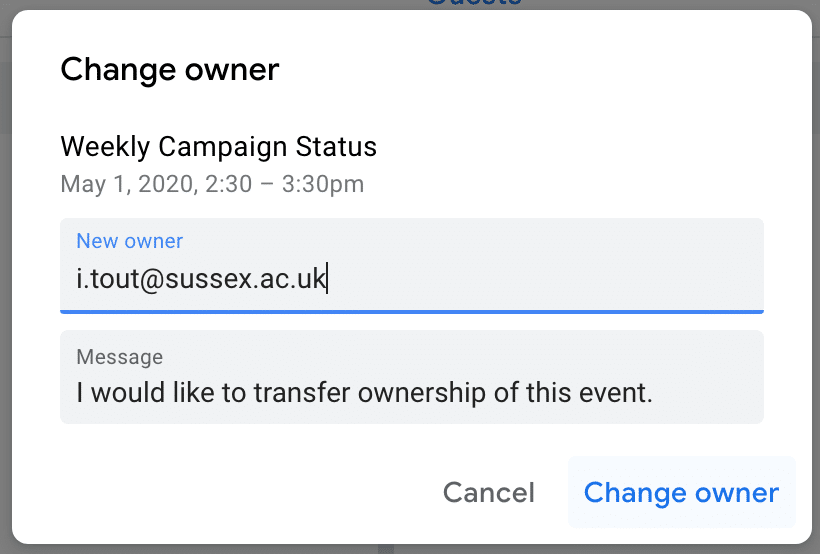
The new owner will have access to all the meeting settings so they can edit or update the meeting.
9. Duplicate events
Say you need to build out a series of similar events but with only minor changes between them. The Duplicate feature is useful here to help you save on some effort.
For instance, following the success of an initial team lunch, you decide to organize another for next month. Instead of creating another event and adding your dozen coworkers again, you can Duplicate the first team lunch and just change the time and location.
To do this, go to the More actions drop-down from the event settings and click on Duplicate. Instantly, a new event will load with the same details as your first, which you can then make adjustments to:
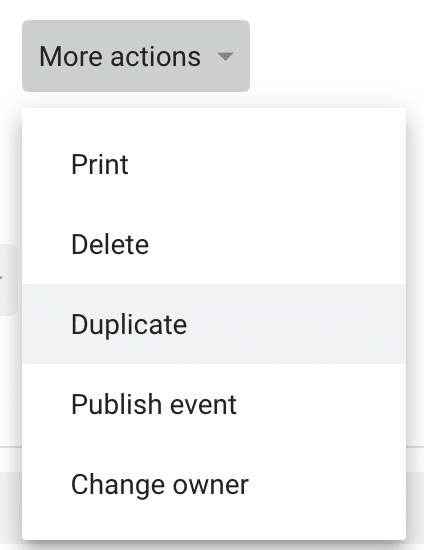
10. Recover deleted events
Uh oh, can’t find that appointment in your calendar from a second ago? Maybe you hit delete on it by accident. Don’t worry, events deleted within 30 days can still be recovered.
In the Google Calendars overview page, navigate to the settings icon in the top right corner and click on Trash.
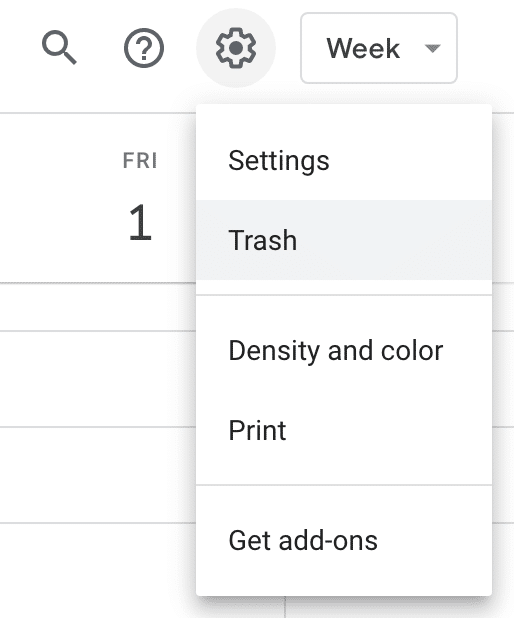
From there, you’ll see a list of items that’ve been deleted that you can recover. If it’s just one item, hover over it and click on the curved arrow to the right.

If there are multiple events to recover, checkmark each of them and then click the curved arrow at the top of the list.
Doing more with extensions and add-ons
11. Access Google Calendar from your Chrome browser
If you’re a Google Chrome user, a quick way to see upcoming calendar events without needing to leave your page is to install this extension.
It adds a button to the toolbar of your Chrome browser, which allows you to view your schedule or add an event no matter what page you’re currently browsing.
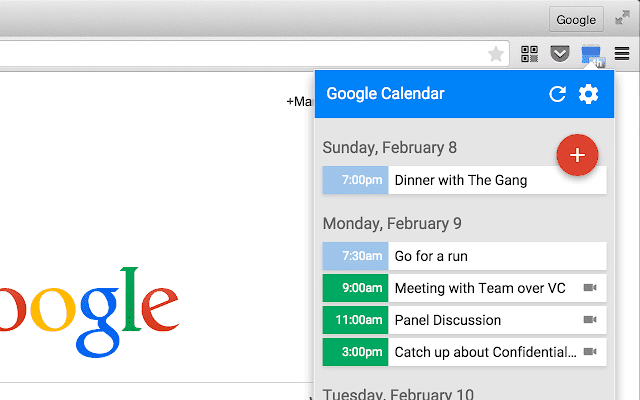
12. Integrate your conferencing software
For example, if you currently use RingCentral as your conferencing tool, it’s easy to pair this with Google Calendar so that it shows up as a conferencing option every time you create a new event:
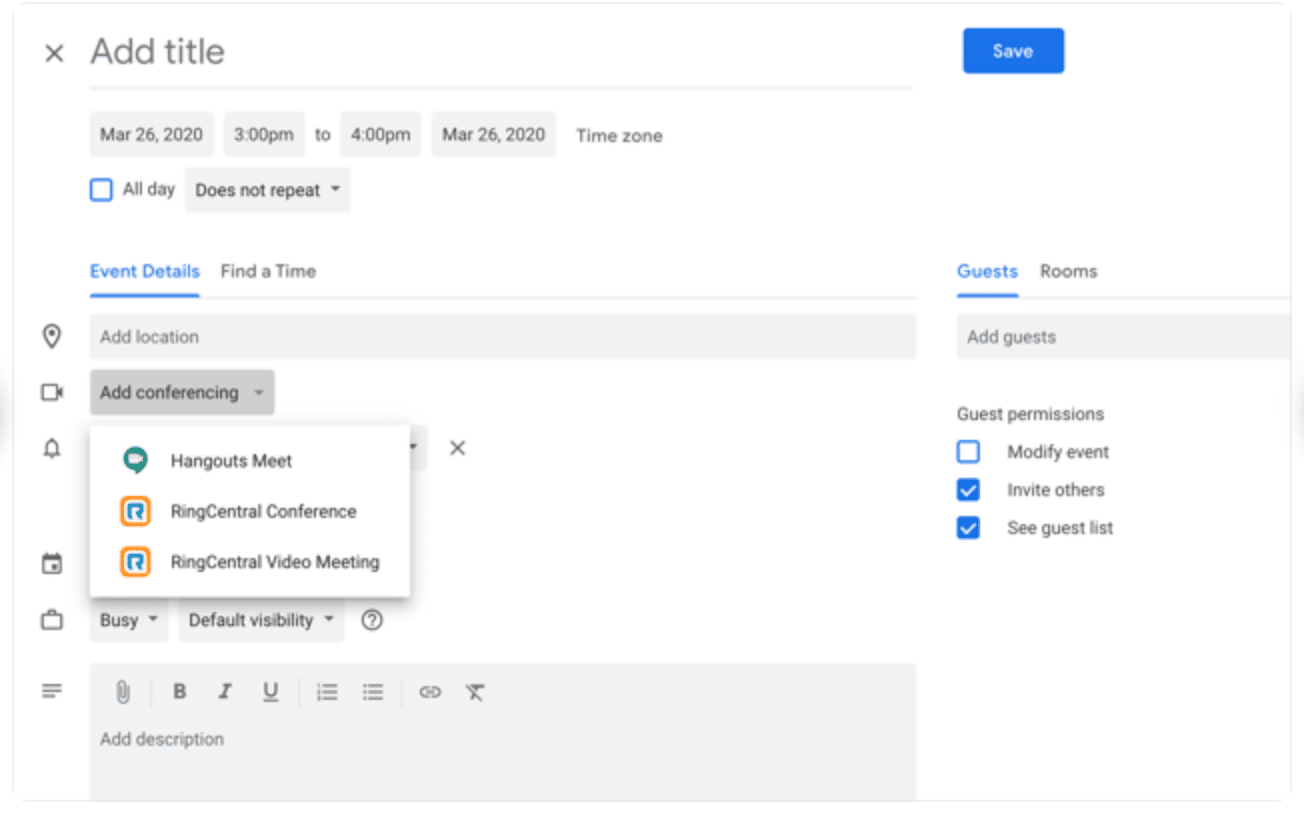
The set-up takes literally seconds. Install the RingCentral add-on from the Google Workspace Marketplace, sign in to your account, and the conferencing option will be automatically added.
With this installed, RingCentral also appears on the Add-ons panel to the right of your calendar view. From here, you can seamlessly call and text people, view your conversation history, and schedule meetings:
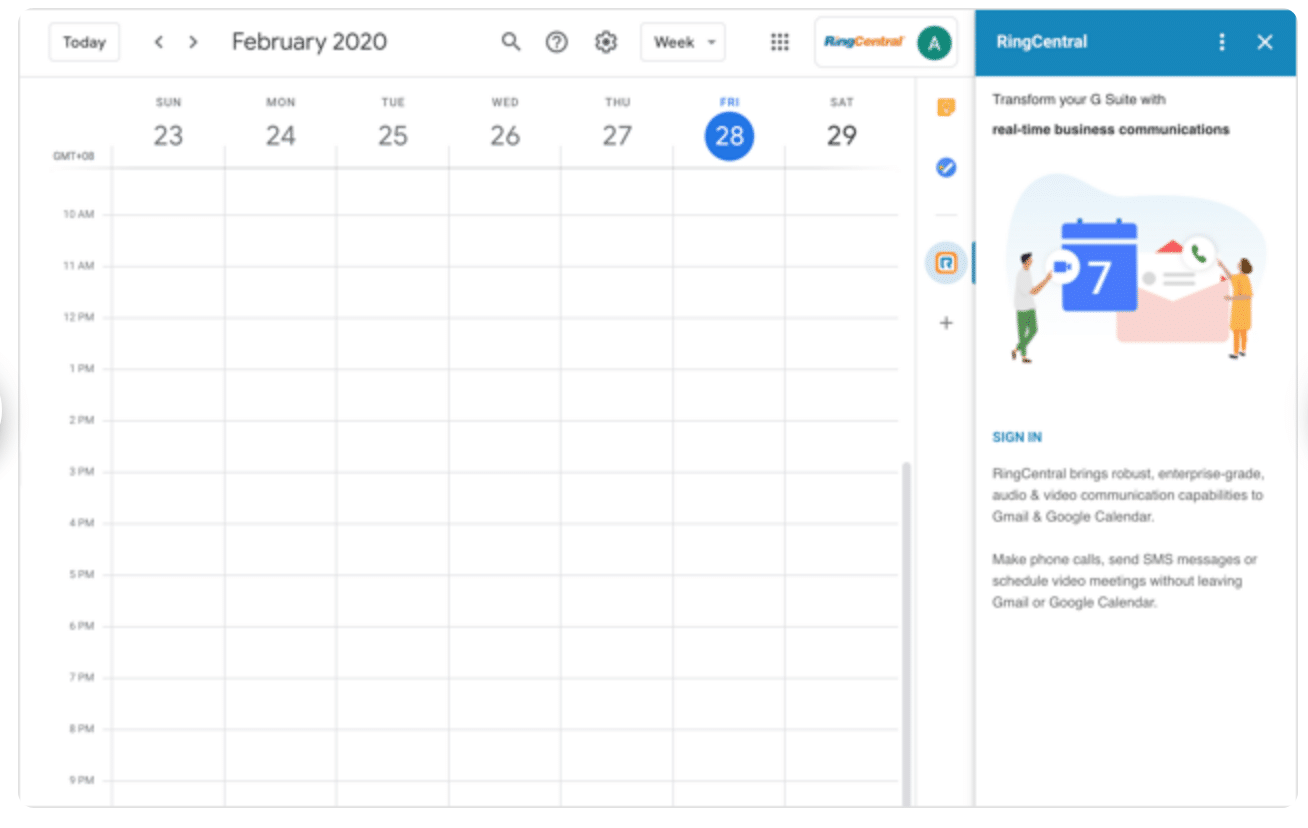
13. Copy multiple events at once
With Google Calendar Plus, you can quickly copy an event multiple times to different days. This is different from duplicating an event, or setting up a recurring event.
For instance, if you have a proposal due and need to schedule multiple review dates in advance that are not at a set time every week, then this is a useful feature to have.
Simply create the first review event and copy it to four other dates all at once. To see this in action, check out this video:
14. Track your time
With Toggl you can track how much time you spend towards your calendar events such as appointments, client meetings, and team huddles.
If you’re being billed for your time, this is a great way to get an accurate picture of how many hours you’ve worked. It also helps with time management. Knowing that your activities are being timed may encourage you to stay on task more. After all, what’s the point of tracking your time if it’s not going to be accurate?
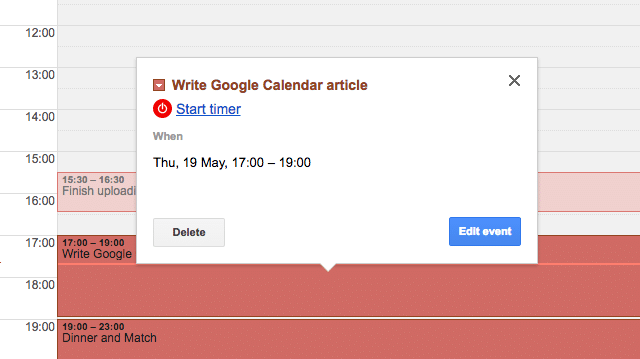
15. Automatically set your status
Did you know you can link Google Calendar to your RingCentral app so that your coworkers can instantly see when you’re busy or available?
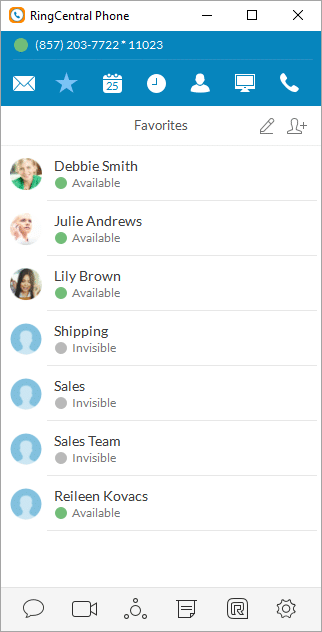
Using this helpful add-on, your status will automatically be set to Busy whenever you have a RingCentral meeting scheduled in your calendar, and switch to In a Meeting whenever you’re in a RingCentral conference. That way, your contacts know when they can expect a response from you.
16. Move Outlook over to Google
If you’re a current user of Outlook Calendar looking to switch over to Google Calendar, IFTTT is a simplified way to get started.
You don’t need to manually port information over from your existing calendar to Google Calendar. Instead, it will automate the process so that you can make the transition with ease.
If you’re a new business that’s growing, this could be a good option to explore considering the suite of business tools that Google offers that all work nicely together.
Working with multiple calendars
17. Create separate calendars
For different streams of work going on, it could be a good idea to manage them in separate calendars. For instance, if you’re managing a small business while wearing multiple hats (marketing, communications, and sales…), creating separate calendars allows you to better track how you’re allocating time within each area.
To do this, on the left hand panel where all the calendars are displayed, click on the + icon beside Other calendars and select Create new calendar.
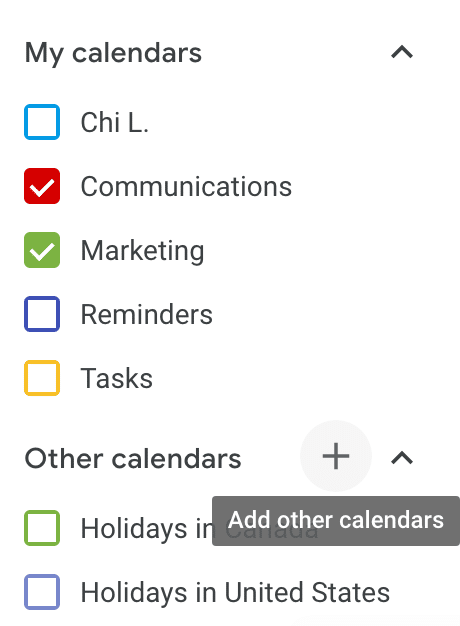
Once created, it will be listed under My calendars from which you can further configure calendar settings, permissions and notifications.
Another benefit of having multiple calendars is that you can toggle the visibility of each on or off by selecting the checkmark box to the left of it. That way, if you want to focus on just one, you can deselect the rest to quickly declutter your calendar view.
18. Create shared calendars
If you want others to be able to view or edit a calendar you’ve created, you can choose to share it with specific people under the Settings and sharing option:
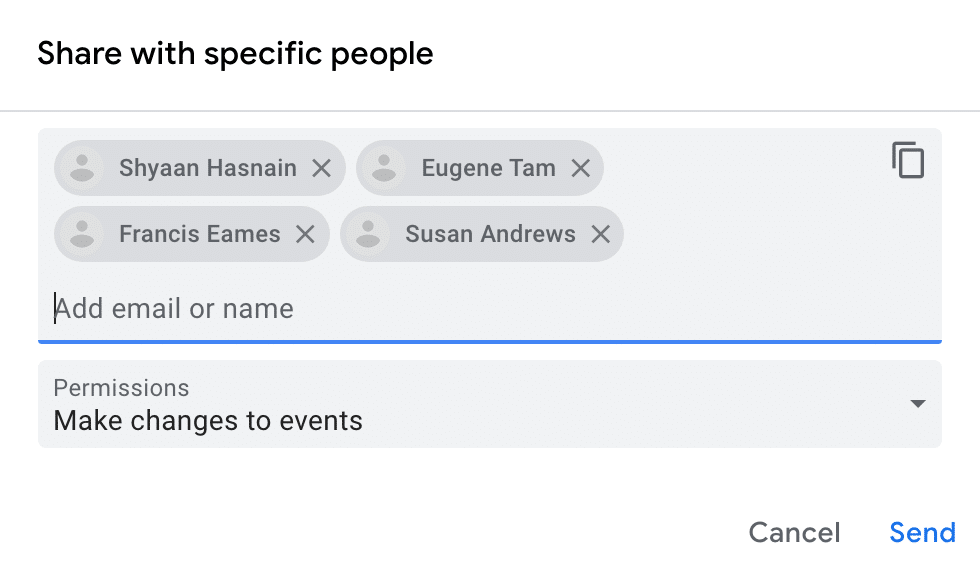
There are a number of practical uses for being able to share a calendar. For instance, a team can use a shared calendar to track vacation. Or, a manager could share her calendar with an assistant who helps manage her schedule.
There are four permission settings you can choose from when sharing calendars:
- See only free/busy (hide details)
- See all event details
- Make changes to events
- Make changes and manage sharing
19. Add other calendars
To see someone else’s calendar, under Other calendars, click the + icon and go to Subscribe to calendar. To request access, enter their email address. You’ll have to wait for them to accept before you see their schedule:
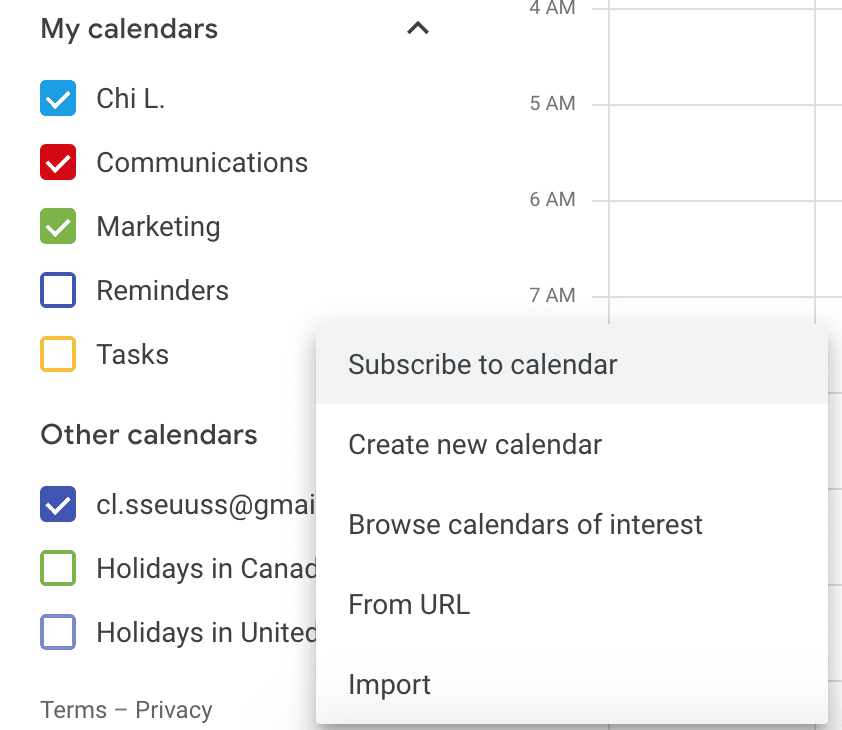
When you’re subscribed to someone else’s calendar, all their events will appear within your own. If you want to see just their events, you can uncheck the view of your own events.
By having access to their calendar, you can quickly see their availability to better inform when you should schedule time with them.
20. Check when holidays are
Doing work for a client in a different region? It could be useful to know when the statutory holidays are.
To see this, click the + icon under Other calendars and head to Browse calendars of interest:
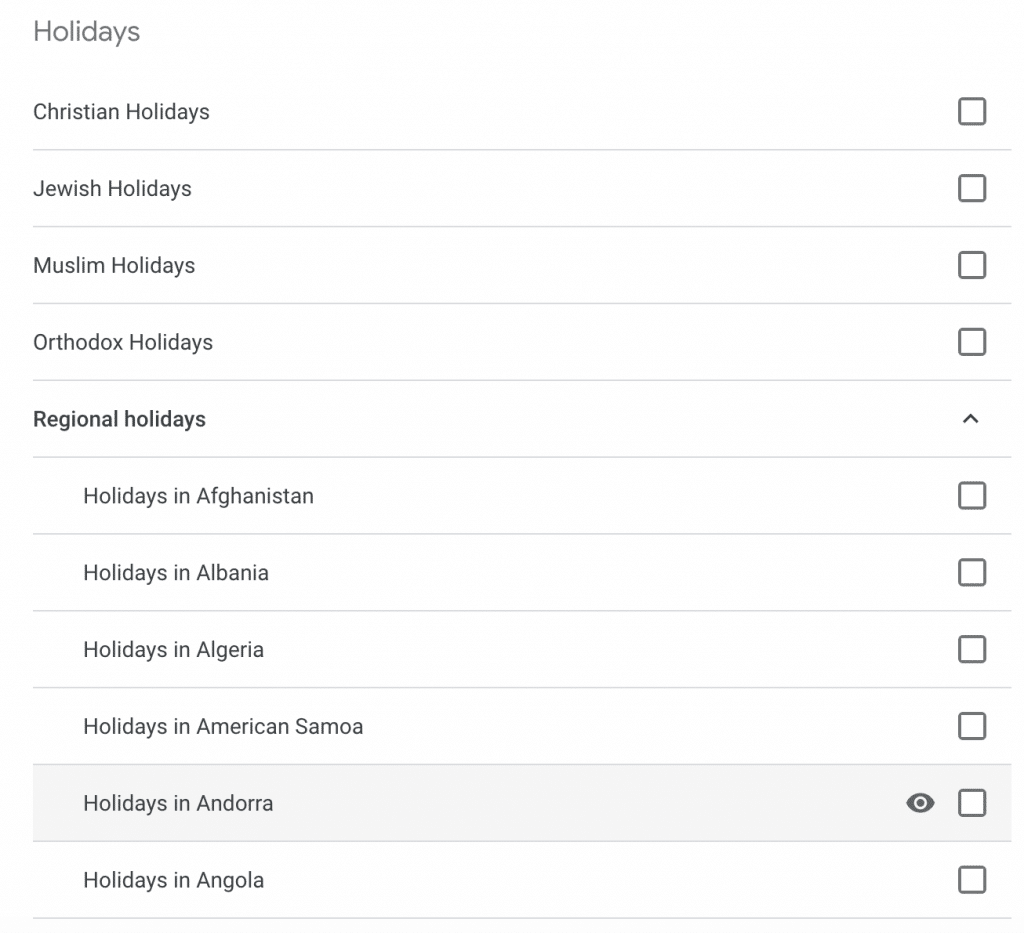
From here, you can either add the calender to your list, or hit the preview icon to open the holiday calendar in a new tab.
Productivity boosters
21. Drag and drop events
To quickly change the date or time of an existing event in your calendar, all you have to do is drop and drop it into its new place:
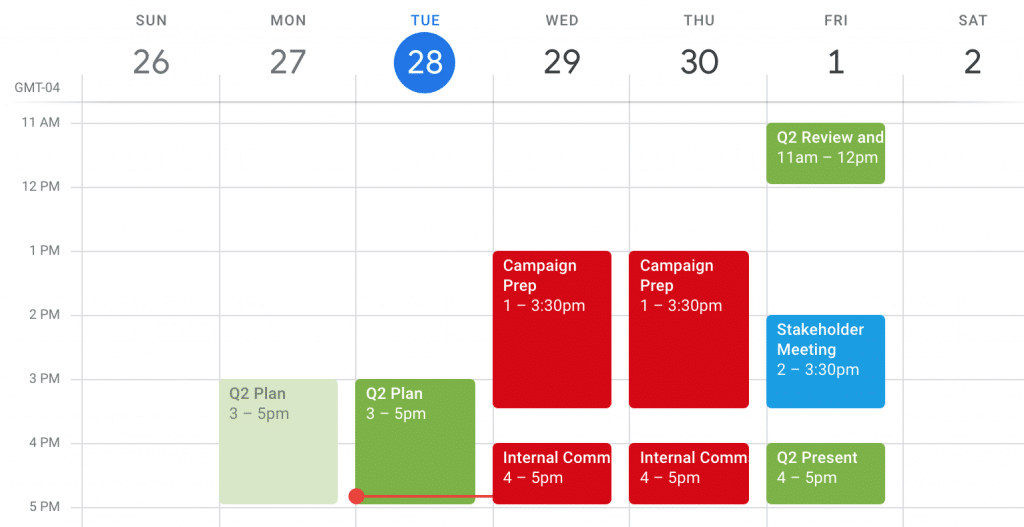
This works if you want to move an event to a different day or if you want to change the start or end time of the event by dragging the horizontal edges of the event box up or down.
22. Keyboard shortcuts
To enable the use of shortcuts, click the settings icon in the top right corner. Under General, go to Keyboard shortcuts on the left panel and make sure the Enable keyboard shortcuts box is checked:
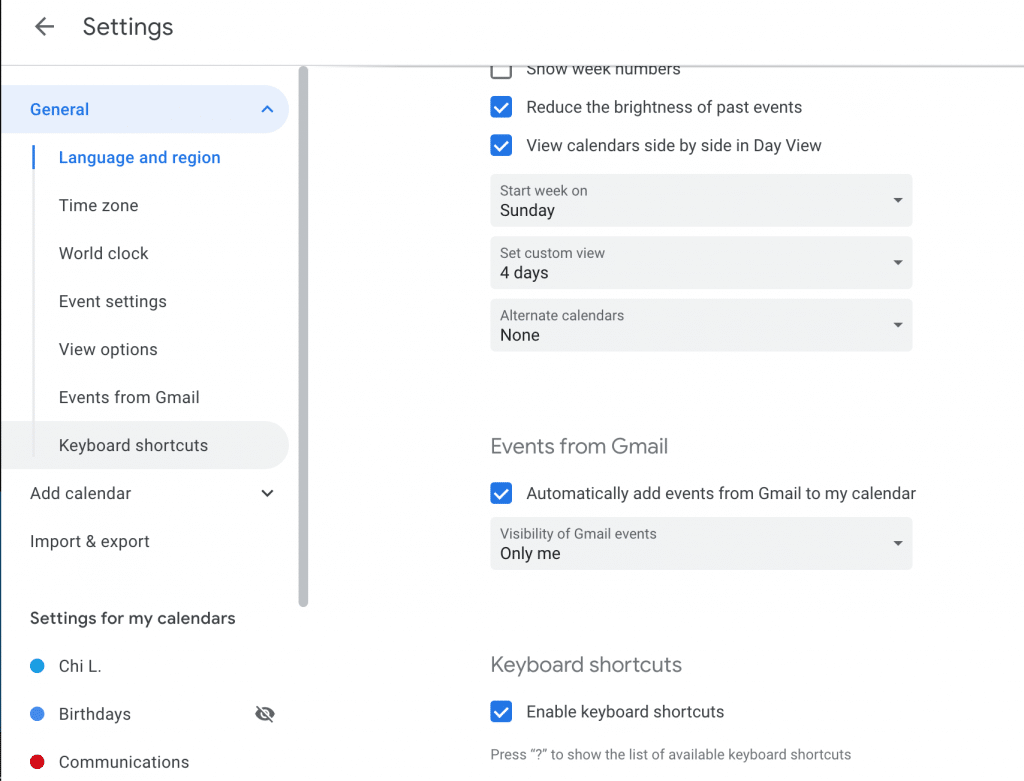
Once selected, you can quickly see a cheat sheet of all the shortcuts available by hitting the question mark on your keyboard:
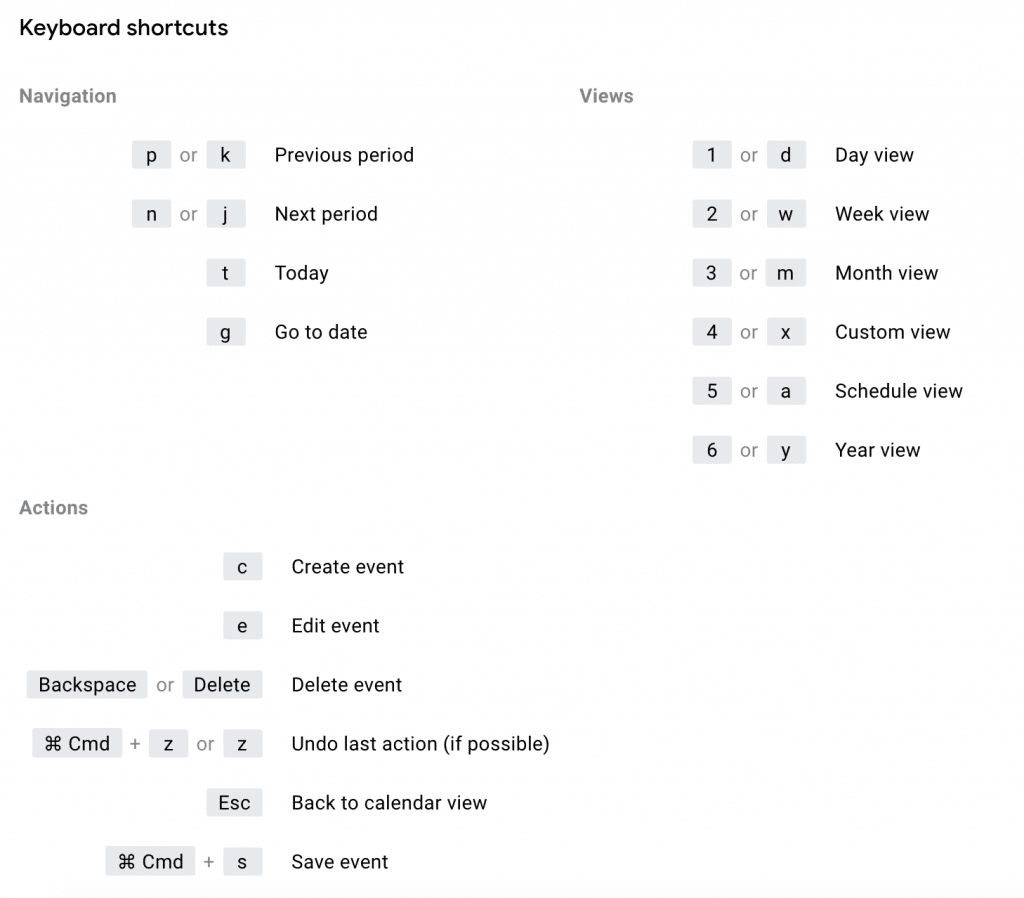
23. Use the power of voice
“Hey Google, schedule a sales meeting for Tuesday at 3:00 p.m”
If you have Google Assistant (for instance, Google Home) set up and paired to the same Google account as your calendar, you can use voice commands to quickly add, change, or delete events from your schedule. For more nuanced tasks, such as adding optional participants or a meeting place, you can edit the event on your computer or phone at a later time.
Using voice to manage your calendar might not be helpful in every situation, but it’s invaluable for those times you need to convert thoughts into action quickly before it gets lost.
Maximizing organization
24. Hide the sidebar
A clear screen makes for a clear focus. Google Calendar comes packed with a lot of useful features, but when you’re not looking to make use of them all, you can keep it hidden for the time being to focus on what’s important.
Select the hamburger button (the icon with three lines) to minimize the left-hand panel so that your calendar can take center stage:
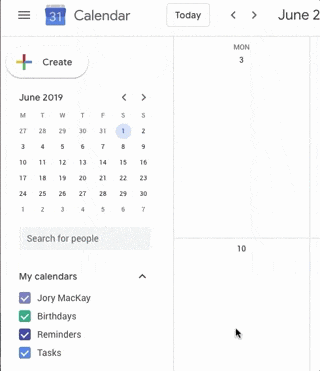
25. Set your working hours
Not everyone works during the same times. Some people wake up at the crack of dawn, others don’t mind staying up late. The Working hours feature helps your team become aware of each other’s hours of work preferences.
If you have a subscription to Google Workspace, under Settings > General > Working hours, you can set the standard hours you work each day of the week to let coworkers know what your availability is.
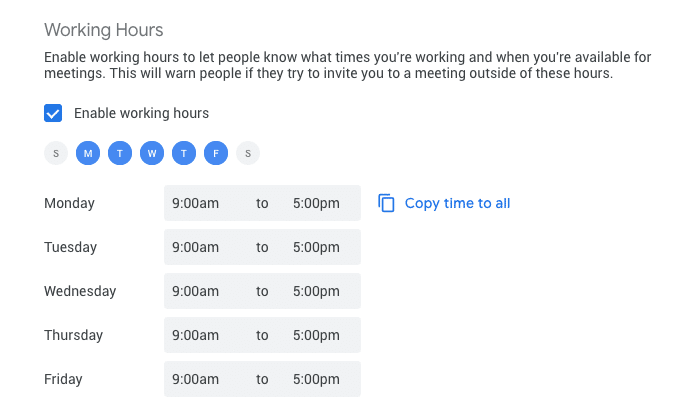
Others can still send you an invite outside of these times, but they’ll get a warning if their event sits outside of your working hours (aka a gentle heads-up you might not be able to make it).
26. Search for any event
Has this happened to you? You’re in a hurry and hit accept on an important meeting invite but a few days later you forget when it’s actually happening.
Instead of scrolling through your entire calendar, you can use the advanced Search bar to quickly find what you need by filtering on who sent it, what it was for, where it will be, or any other detail you can remember.
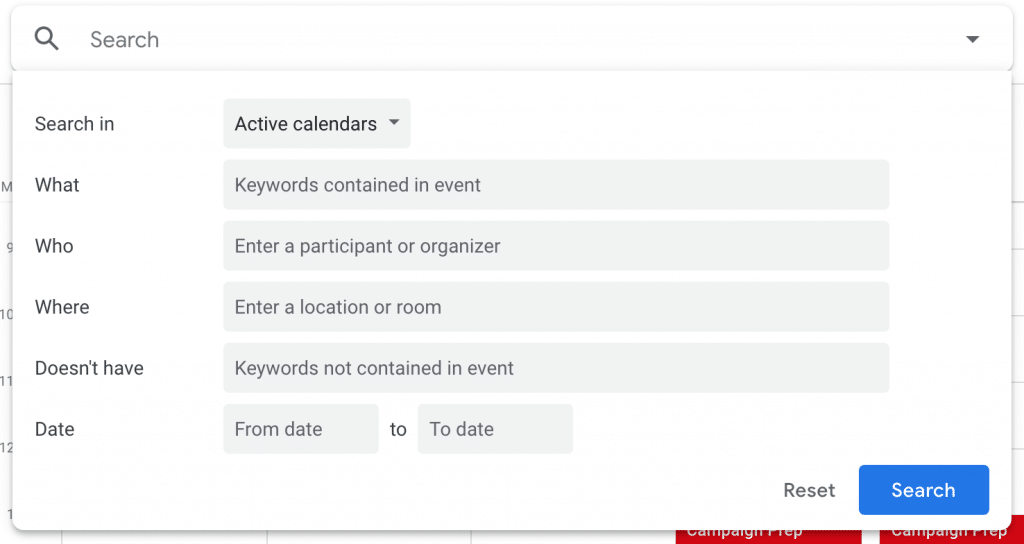
27. Color code your events
If you’ve got a lot of events in your calendar, it can be chaotic parsing through them to get a clear mental picture of what’s coming up. A way to simplify this is to use color coding. Having a color system set up helps you better visualize your work week.
The good news is that by default, each calendar is already pre-assigned a different color (another reason why keeping separate calendars is a good idea).
For instance, below you can quickly tell the difference between Communications (red), Strategy (green), and Sales (Blue) meetings:
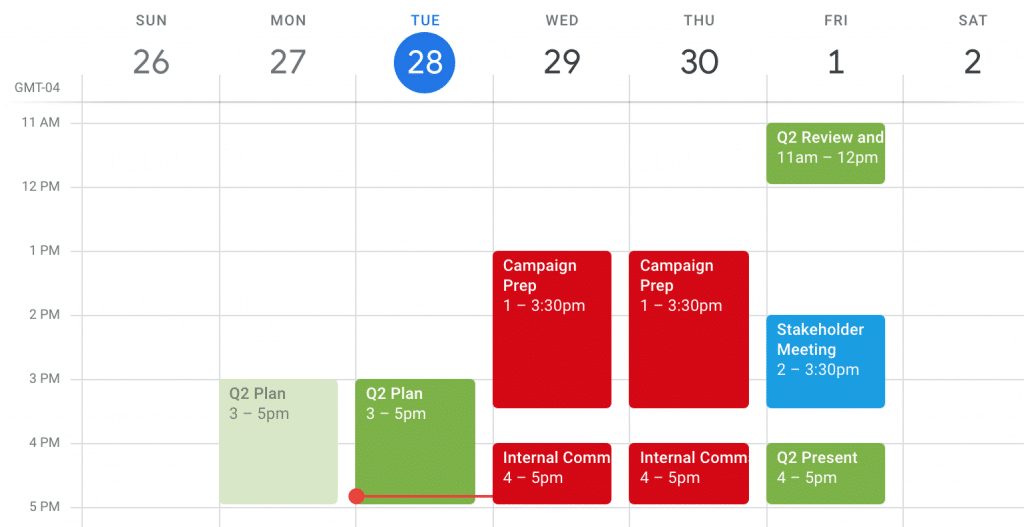
If you want to take it even more granular, you can set each specific event to have a different color as well. This can be adjusted within the event creation page itself.
Personalizing preferences
28. Customize your calendar view
If you want to see more or less of your calendar, a quick way to do so is to select the drop-down to the right of the settings icon in the top right corner.
By default, the Week display is selected, but you can choose between Day, Month, Year, Schedule, and 4 days. The last option is custom, which you can change in Settings > General > View options > Set custom view.
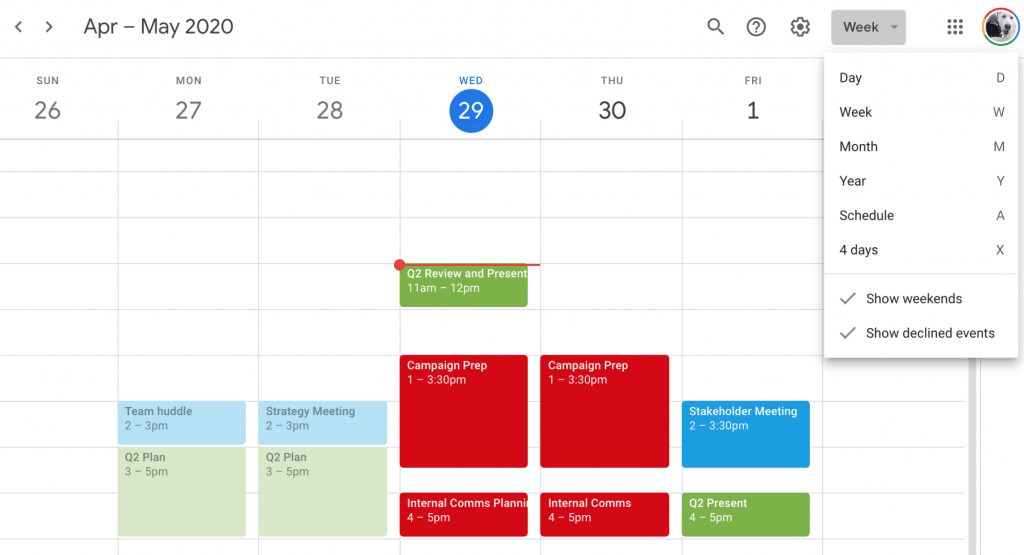
If you use your calendar for work, you can choose to deselect Show weekends, giving yourself a bit more space to see what’s active in your workweek.
29. Get notified of upcoming events
Never forget an important meeting by setting up Event notifications, which can be found in your calendar settings.
There are two types of notifications you can opt to receive—email or a subtle push notification that pops up in the top right corner of your calendar screen.
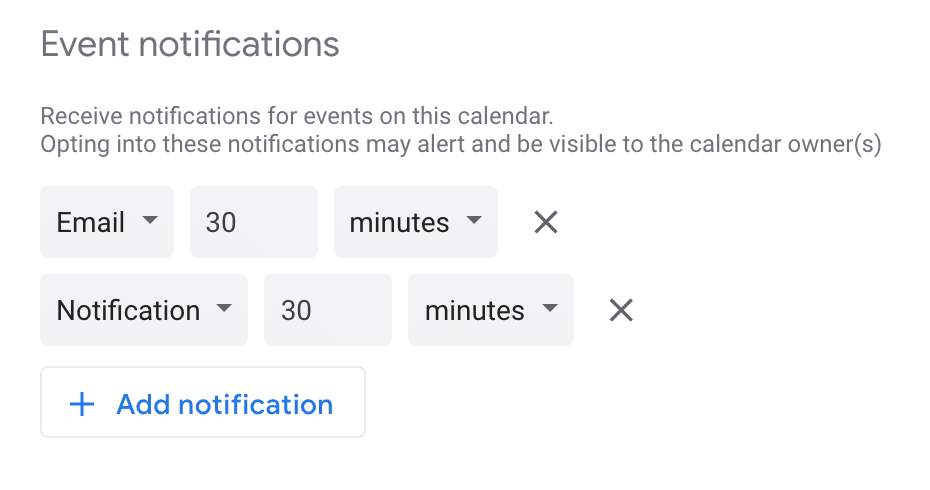
If you want to receive notifications for every event across all calendars, in your general (non-calendar specific) settings, under Event settings, you can choose to turn notifications on or off completely.
30. Wake up to an email of your daily schedule
A useful feature for those who like to get a head start on their day by seeing what’s ahead, Google Calendar’s Daily agenda can send you an email every morning of your schedule.
To turn this feature on, go into your calendar’s setting, head down to Other notifications > Daily agenda:
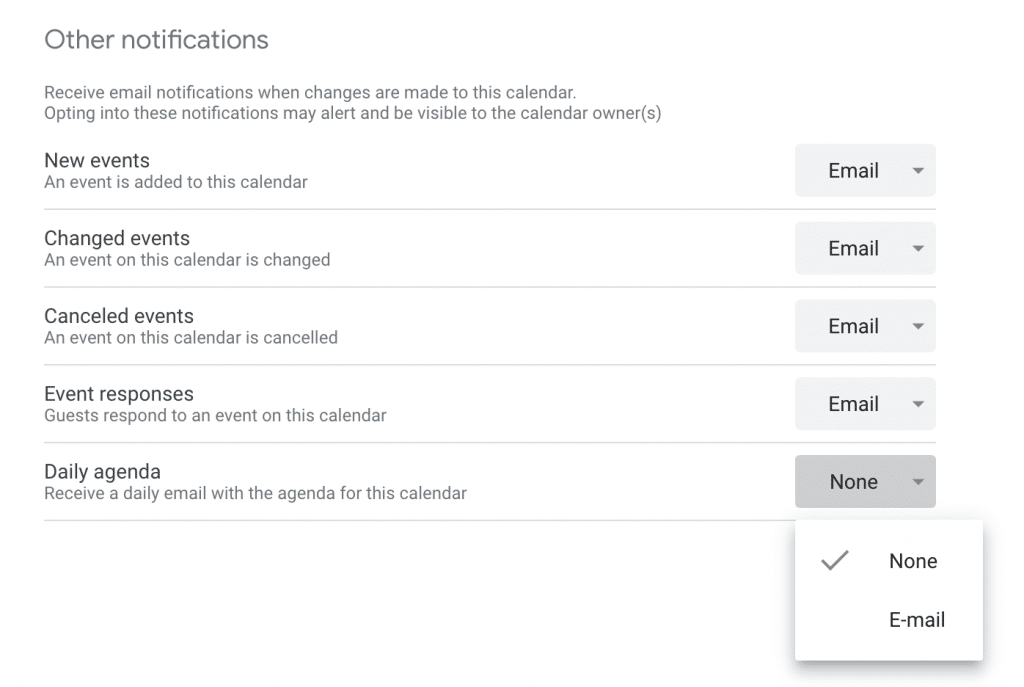
31. Set your response notifications
When you send out an event and your participants respond Yes, No, or Maybe attending—these are called Event responses.
If you find your email cluttered with these (particularly if you’re organizing large meetings with many attendees), consider stopping these notifications by going into Calendar settings > Other notifications > Event responses and choosing None:
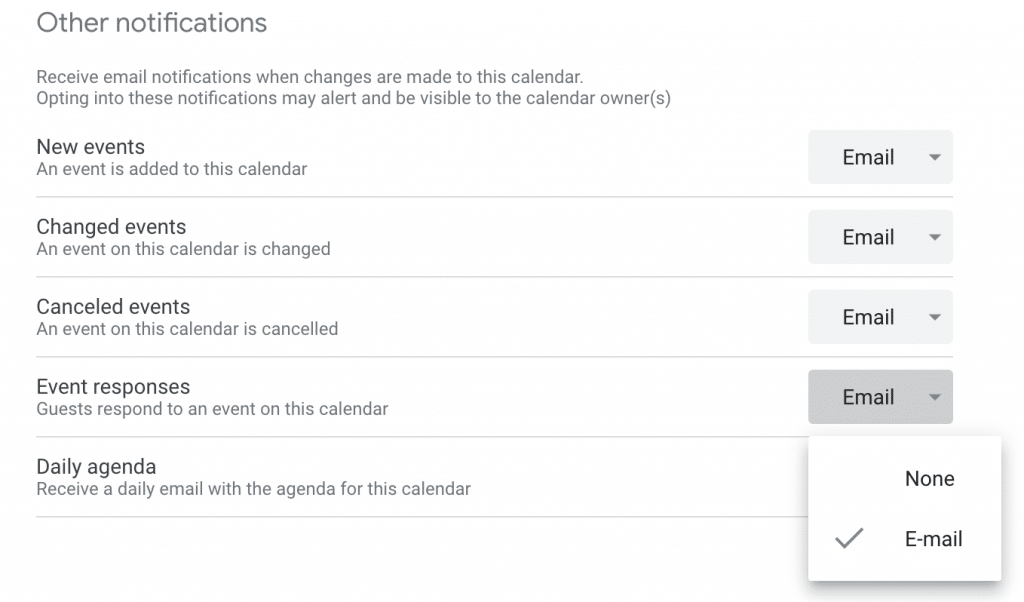
32. Keeping your events private
If you’ve shared your calendar’s access, any event you have will automatically be viewable by those who you’ve shared your calendar with. However, you can still edit the visibility settings for individual events.
When creating or changing an event, select the Default visibility drop-down to change the event to Private:
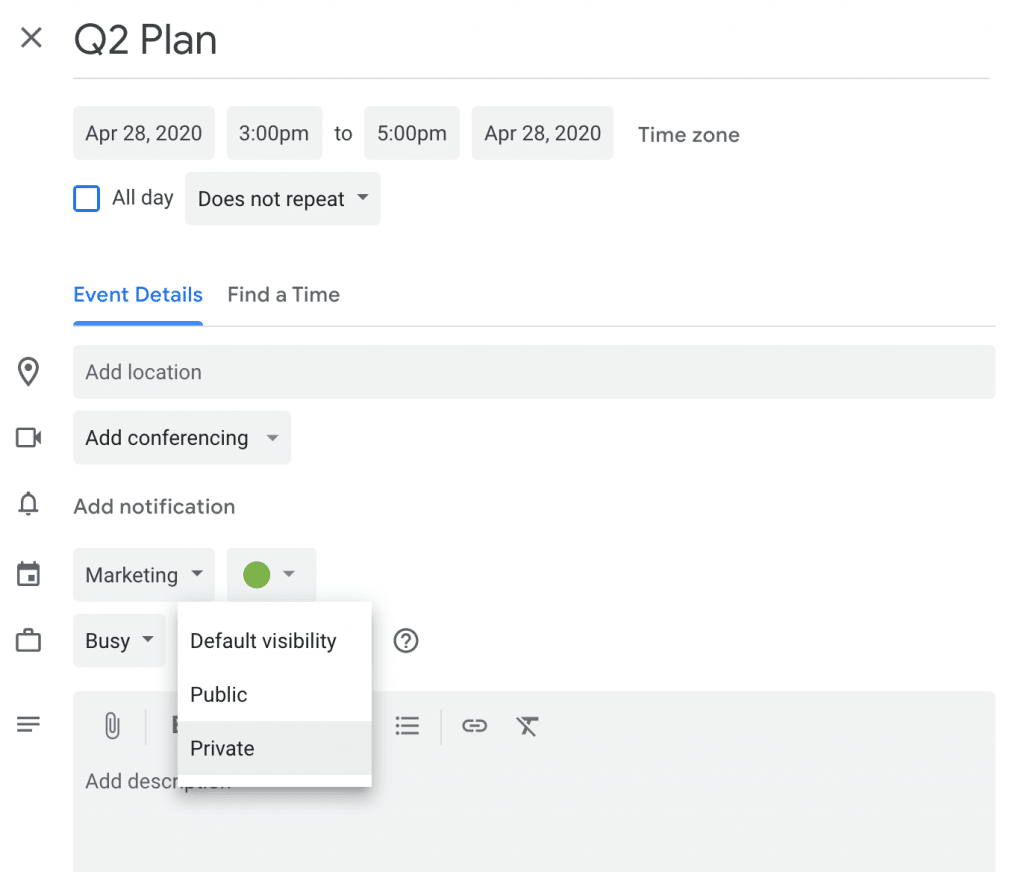
If you need to step out of office for a personal appointment, you might use this to keep the details of your appointment private.
Going beyond just calendaring
33. Set up Google Reminders
If you need to set up reminders (like submitting your timesheet at the end of every week), but don’t necessarily want to create an event out of it, Reminders is the perfect feature to use.
Make sure the Reminders calendar in your left toolbar is checkmarked, then go ahead and click on your calendar to create a new event, but change the event type to Reminder.
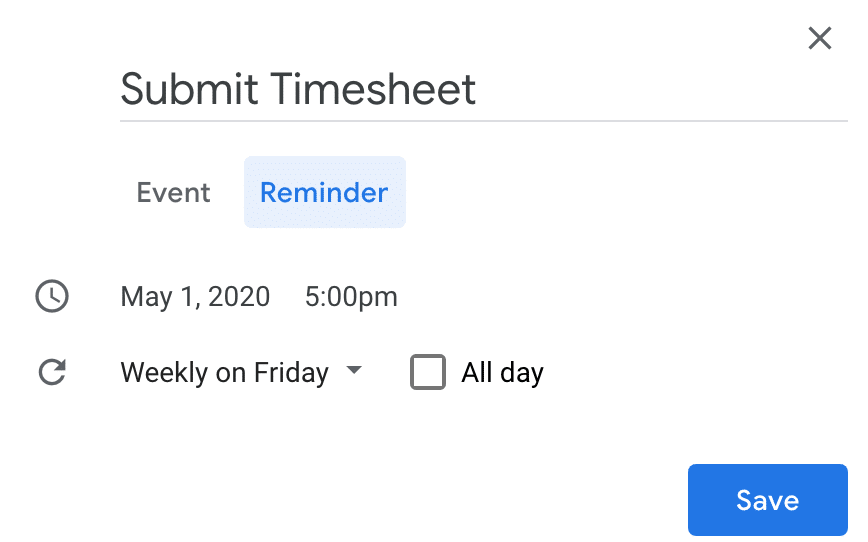
Unless you mark the Reminder as complete, it will continue to carry over each day.
34. Set up Google Tasks
Tasks without due dates are likely not going to get done.
Using Google Calendar’s built-in Tasks (found on the right toolbar) is helpful because you can attach deadlines to keep yourself accountable for completing your to-dos:
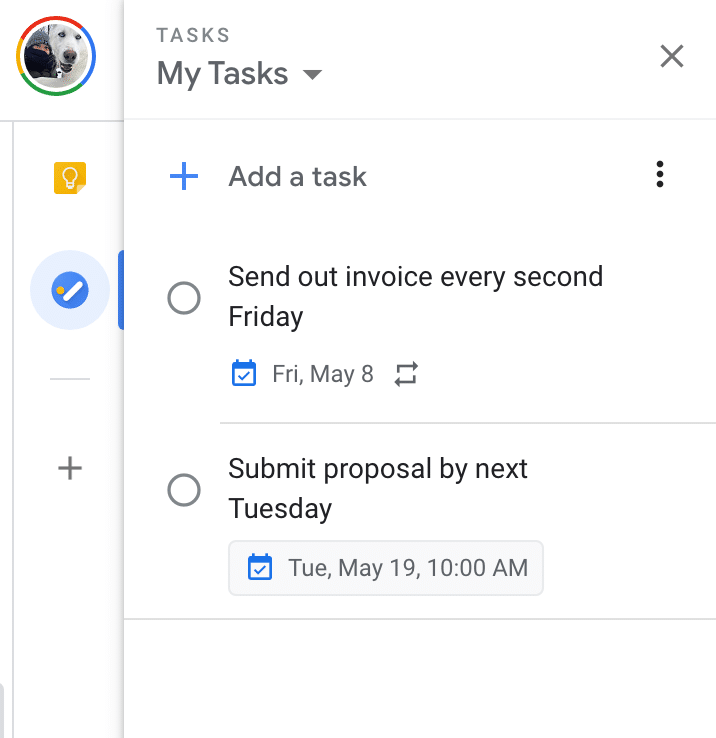
Having a view of upcoming deadlines beside your calendar helps you realistically plan for what can get done in your timeframe.
35. Email attendees
If you need to send an email out to meeting participants, you can do so straight from Google Calendar without having to open up a new tab for Gmail.
Open up your meeting event and click on the envelope icon under your list of Guests. Your participants’ email addresses as well as the subject of your email will be pre-populated with the event title so that all you have to do is type your message in, then go ahead and hit Send.
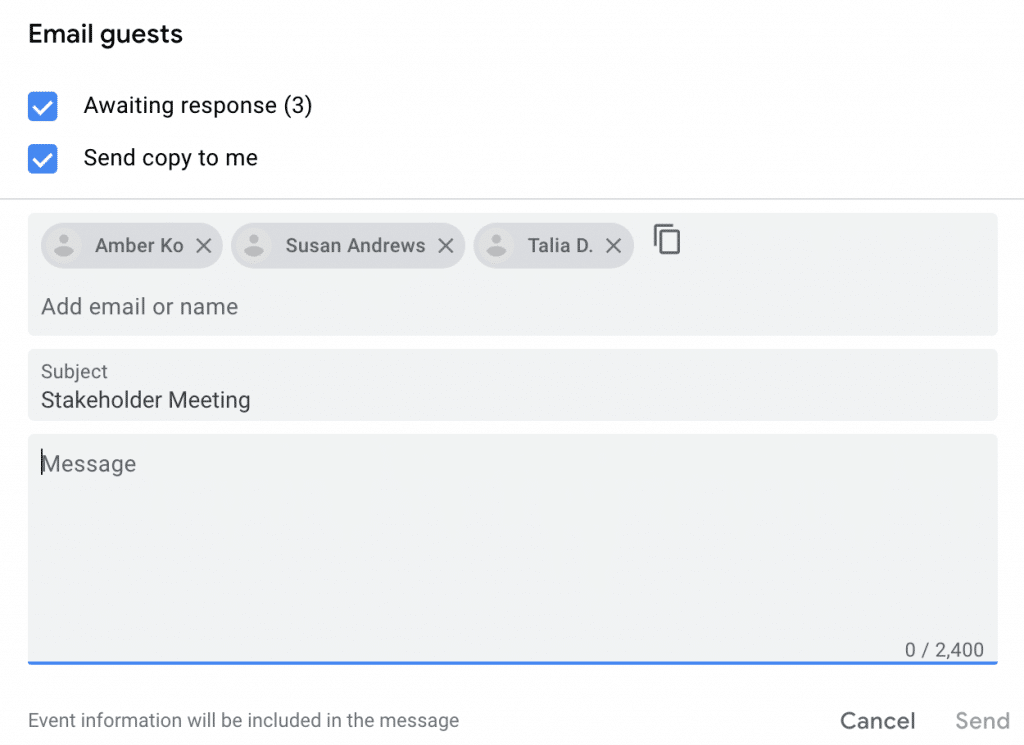
The best ways to hack Google Calendar
If you’re getting started with Google Calendar for the first time, it might seem like there’s so many features to easily get lost in.
But rest assured—if Google does one thing really well, it’s listening to its users. It gathers feedback to learn about what people find actually useful and makes regular updates to add or remove features based on that feedback.
There’s a good chance that if it exists, it’s going to be helpful. So take the leap and try it out.
You just might be surprised to find how intuitive and user friendly it is to use.
Originally published Mar 15, 2020, updated Nov 18, 2021