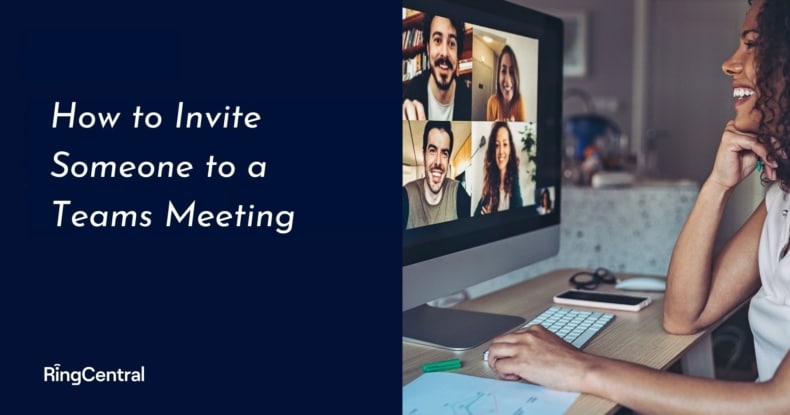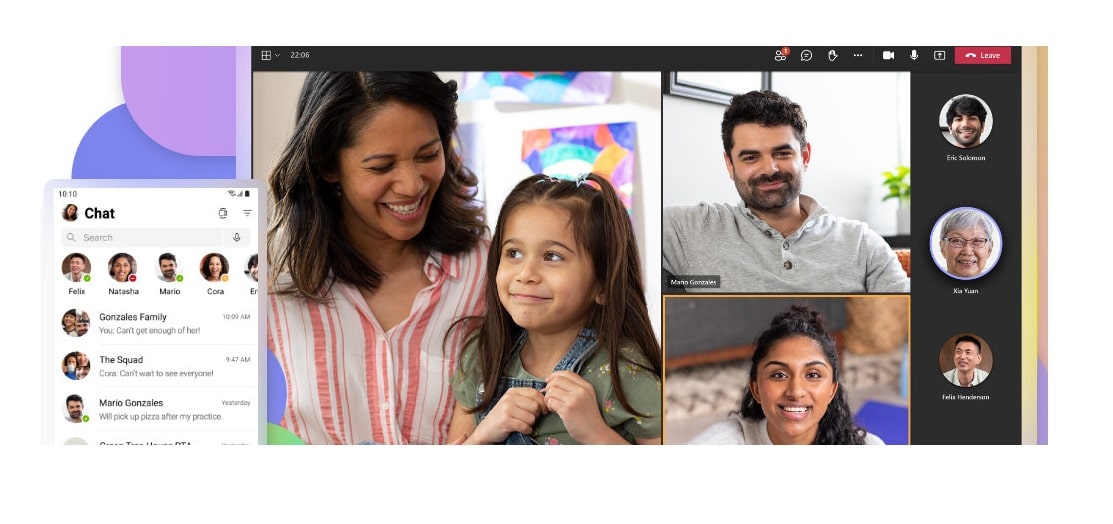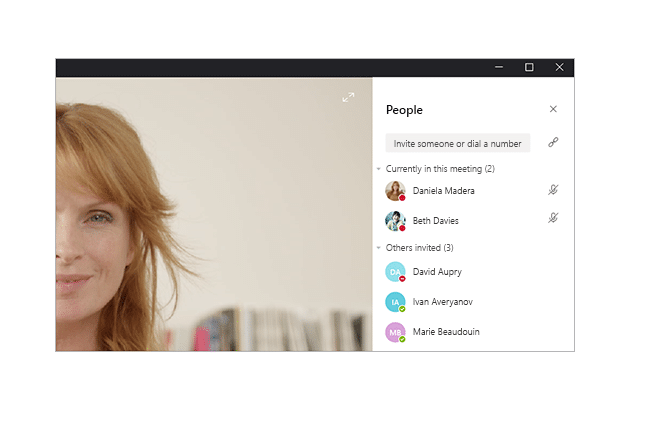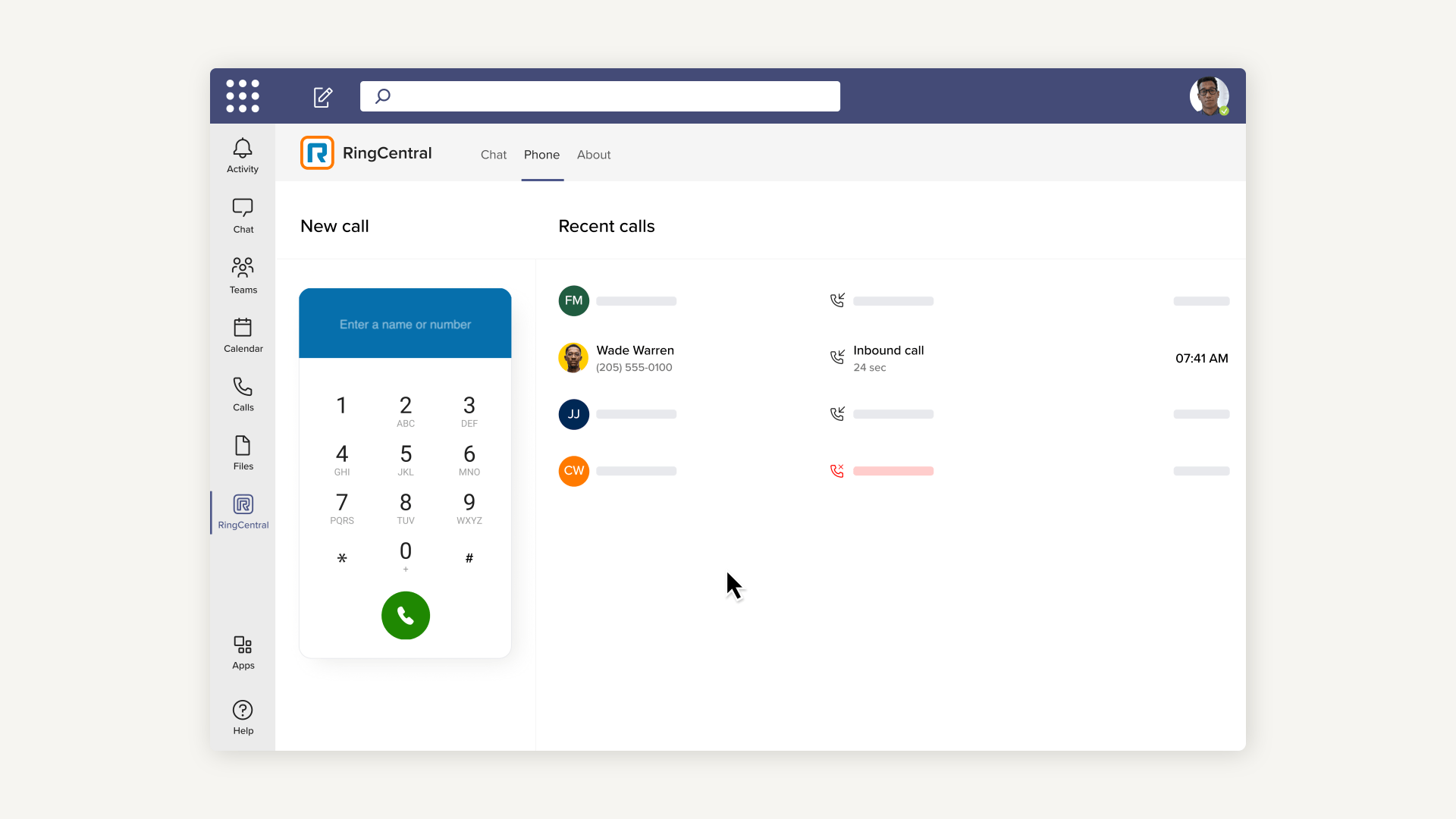With the rise of remote working and employees seeking more flexible hours, online meetings have been holding teams and departments together. These bring people together, enabling them to collaborate on the same projects and maintain an element of face-to-face communication. However, to have successful online meetings you need to be familiar with the meeting software including specifics such as being able to select and invite team members to your meetings.
What is a Teams meeting?
Of the vast array of video conferencing and video calling software available, Microsoft Teams is an application used to schedule meetings and host team members via a Teams meeting link. This brings external users together into a new meeting on the video conferencing platform through an email invitation containing the meeting details. MS teams includes various meeting controls to host anything from webinars, conferences to standard team meetings.
MS Teams integrates with other Microsoft products, being able to invite and share a Teams meeting invite through Outlook, synchronise your Teams calendar with your Outlook calendar, and access files through SharePoint. However, the program works across platforms and is not restricted to Windows operating systems, functioning on iPhone and Android phones alongside desktop computers.
How to invite someone to a Teams meeting
You can invite team members to your meetings before they’re scheduled to happen. Open the Teams calendar tab within the Teams app to schedule a meeting. Use the search bar to find team members and invite people to the meeting. You can use the scheduling assistant to ensure your meetings are arranged for when your team is available. The Teams app then can notify attendees through Outlook, providing a Teams meeting link, once you select the ‘Send’ button.
In ongoing Teams meetings, invite people by selecting the ‘Show participants’ option. This displays the team members invited and whether they are present in the meeting. By hovering over the name of someone invited but not yet attending, select ‘Request to join’. This prompts them to dial in. Alternatively, type a name or phone number from your business system into the attendees box and select ‘Invite’ to add someone not initially included.
On occasion, you may find yourself managing your virtual team by setting up and hosting a Microsoft Teams meeting spontaneously. Within the Teams app, select the ‘New meeting’ button camera icon to ‘Meet now’. Once in the online meeting room, again, add participants as you would in other ongoing teams meetings, selecting the ‘Show participants’ button on the left side of the ‘End call’ button and searching for them through the ‘Invite attendees’ box.
The Teams app and meeting options may look different on mobile devices, however, you can still send invites or add participants to your Teams meetings. Either navigate to the Teams calendar to schedule a meeting or select the camera icon to prompt a meeting. From there, find the attendees box to invite guests using their Outlook address and send an email invitation.
Inviting someone external to a Teams meeting
Microsoft Teams meetings aren’t restricted to in-house team members and can include external users to your company. This is useful when onboarding new partners, providing customer service or hosting discovery calls with clients. With no need for an Outlook email or company phone number, you can send your teams meeting invite to whoever needs the meeting details.
Within the ‘Show participants’ meeting controls, you can invite external users. Select the link icon next to the ‘Invite attendees’ box. This copies the meeting details to your device clipboard. With this information, you can paste it into an email invitation to external users, send it as an SMS invite, or share the meeting details through other communication channels you may use, including social media messaging.
RingCentral as an alternative for your Teams meeting
RingCentral also offers video conferencing software options for your company and external users. RingCentral Video can integrate with phone and messaging features to schedule and host online meetings. This comes with a range of meeting controls and options, easily sharing screens, opening whiteboard features, and inviting team members hassle-free.
RingCentral Video also functions across Android and iPhone devices, as well as on Windows and Apple desktop operating systems. Attendees can be invited in advance, being sent a meeting invite that integrates with whatever calendar app the recipient uses. Likewise, people can be invited from within ongoing meetings through the meeting settings, simply using a phone number. RingCentral integrations also enable some of these benefits with MS Teams.
Conclusion
Regardless of your device, inviting someone to your online meeting is straightforward – either by scheduling and sending invites before the meeting or sharing the meeting details once the meeting has started. With Microsoft Teams, this integrates with Outlook addresses and Teams calendar to send invites from the Teams app. Similarly, RingCentral Video also provides meeting options to add external users or use a phone number to invite a new participant.
Start using video conferencing software today, making your meetings more accessible to a hybrid workforce, wherever they may be. Get to know the meeting options, personalising your meetings to serve your needs best. Schedule meetings for both internal and external users, improving your communications as a company.