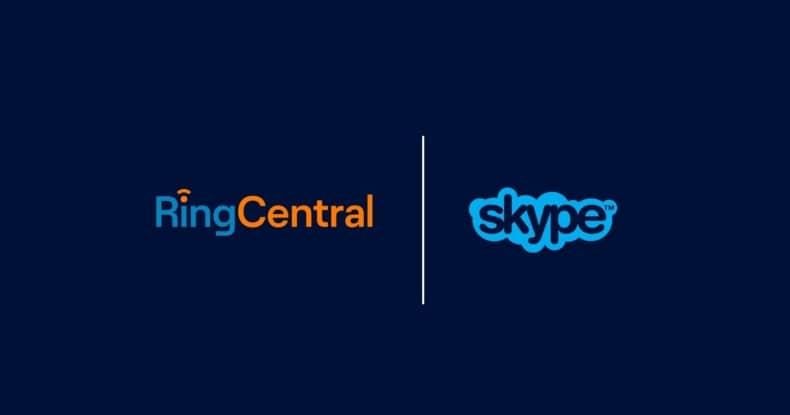Skype for Business app integration for RingCentral
RingCentral for Skype combines all the cloud communication features and collaborative software that RingCentral is known for with Skype for Business. Users can place a RingCentral conference call or video meeting without leaving their native Microsoft applications, as well as send and receive SMS texts.
The RingCentral for Skype integration offers a platform for seamless business communications, messaging, and video conferencing. All of which can help merge with your existing API and cloud PBX system to improve the quality of communications within your business.
For details on pricing, you can either submit an enquiry or log into your account here.
Key features
- Place and receive incoming and outbound calls to any international or local number, all without leaving Skype for Business.
- Seamless integration of RingCentral with Skype for Business, enabling users to stay within their native Outlook applications while accessing all features.
- Dial the phone number of a Skype for Business contact with RingOut
- Send and receive messages to contacts within RingCentral for Skype for Business.
- Available on both Android and IOS
- Manage call-handling settings within your phone system, including: Multi-party calling, one-click call transfers, Call Flip, and call recording.
- Manage inbound call controls, including: Send to voicemail, reply with a message, forward, and ignore.
- Set a specific outbound caller ID for individual calls to help define your location.
- Hold instant audio conferences with up to 1,000 participants.
- Hold video conferencing calls, RingCentral meetings, and webinars.
- International dial-in numbers and conference bridge access available.
- View your SMS history.
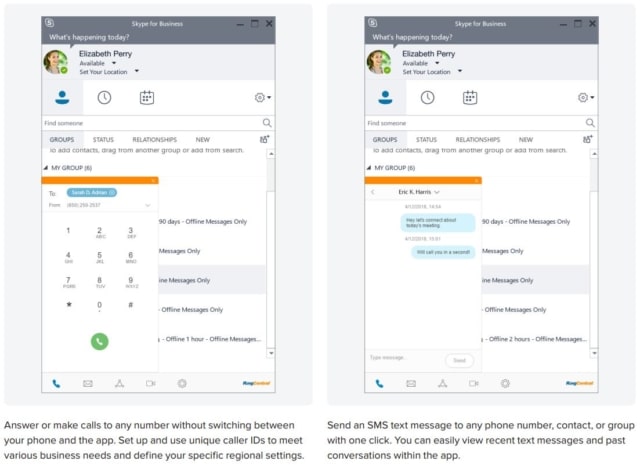
- Display your RingCentral presence status across all your endpoints from within the RingCentral for Skype.
- Easier access to RingCentral VoIP calling.
- Share your screen by sending invitations to your chosen contacts.
- Advanced in-meetings features offer the added functionality of setting a password for online meetings and calls.
Benefits of using RingCentral for Skype
1. Streamlined business communications and workflows
RingCentral for Skype merges together all the communication systems RingCentral is known for with Skype’s video-calling capabilities. Users can switch between different tasks such as real-time video calls and SMS messaging without having to leave their Microsoft applications—leading to streamlined workflows and business communications.
As a result, your team’s productivity and efficiency in meetings will increase as they’ll be able to multitask while staying within one single interface.
The features of the RingCentral for Skype integration also enable your team to stay connected with each other on a personal level; virtual watercooler conversations can be held via video, alongside everyday business communications.
2. Seamless integration of RingCentral for Skype
The seamless integration of RingCentral for Skype for Business allows for every day, manual tasks to be automated to decrease workload and increase efficiency.
Since your internal and external communications will be better streamlined, the integration will have a knock-on effect on your CRM system, and help create more positive customer experiences.
Just like RingCentral for Salesforce, the Skype integration offers the best of both features without having to leave your native Microsoft Office or RingCentral Office applications.
3. Offers connectivity for a global team
RingCentral for Skype offers a multitude of video and audio calling capabilities, making it easier to connect your global and remote team. Online meetings can easily be held with both local and international numbers, offering a better sense of connectivity and collaboration to a globally distributed team.
How it works
RingCentral for Skype was created with businesses in mind, so you can rest assured that your clients’ communication needs are being met. The integration offers a seamless digital experience that enables users to make and receive calls, host videos and audio conferences, as well as send SMS messages—all within Skype for Business.
RingCentral for Skype for Business: User guide
This guide acts as a help-desk for app users of RingCentral for Skype, providing information on the settings panel and how to make the most of the integration.
Installation
1. The RingCentral app add-on for Skype for Business can be downloaded here.
2. When installing, decide which users should be allowed to use the RingCentral Meetings feature. If RingCentral Meetings is not selected for use, it will be hidden.
3. After the RingCentral for Skype for Business app is downloaded, the service will launch and the user will see a log-in page:
a. The RingCentral app window will be tied to the Skype for Business window.
b. The RingCentral icon will be displayed in both the smart menu and system tray.
4. Once users have right-clicked on a Skype for Business contact, the following options will become available:
a. Host a Conference with RingCentral
b. Send an SMS with RingCentral
c. Place a Call with RingCentral
d. Initiate a RingCentral Meeting
5. To see the RingCentral log-in page, users will need to select one of the RingCentral feature options or click on the RingCentral icon from the systems tray.
Settings panel
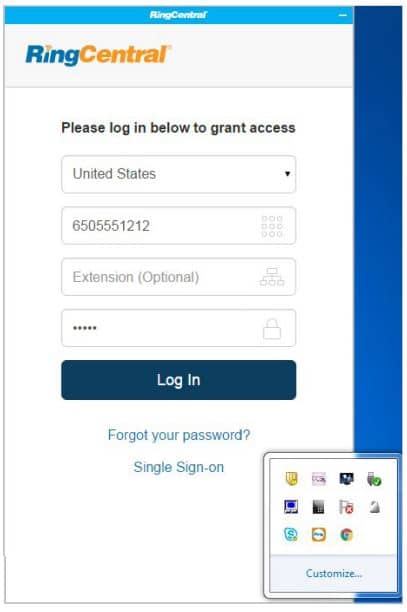
To access the settings panel, right click the RingCentral icon from the systems tray. The following options will appear:
Open
The user can only click on this icon once they have logged into the RingCentral service. Once successfully opened, the user can schedule meetings and video calls, as well as send and receive SMS texts.
Log-in
If the user has not logged into the RingCentral service, the log-in icon will be displayed.
1. To access the log-in page, the user must enter the correct credentials and the RingCentral service page will open.
2. Once logged in, the message ‘you have logged into RingCentral service’ will be displayed from the systems tray.
3. After logging-in, the user will see the log-out option become available
4. The message, ‘please log into Skype for Business before you use this app,’ will display on the screen if the user clicks log-in without initiating and logging into Skype.
Log-out
Once a user logs out, the message ‘you have logged out RingCentral Service’ will be displayed from the systems tray. The log-out option will be replaced with log-in once they have been signed out from the RingCentral service.
About
When clicked, the about button will display a pop-up window to show app-version information and a button that will allow the user to update software, if needed.
Exit
Once clicked, the RingCentral for Skype app will close and the app icon will no longer be displayed from the systems tray. If, however, the user has already logged out of the app then they will be automatically logged out of RingCentral service.
Call with RingCentral
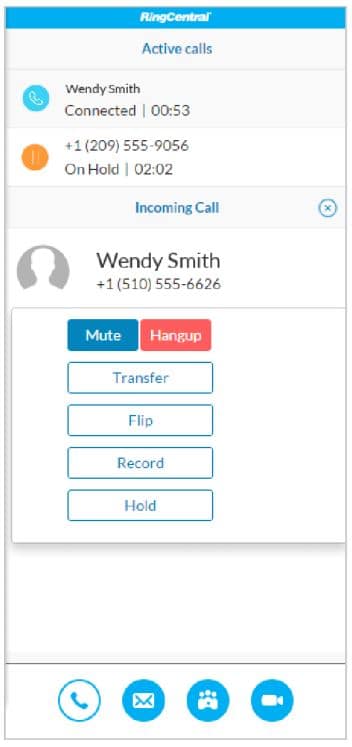
Users can access the ‘call with RingCentral’ feature from either the RingCentral for Skype for Business app call tab, or from the call with RingCentral option.
Once a user right-clicks on a Skype contact and selects, ‘call with RingCentral,’ the contact’s phone number will be stored in the drop-down, below the ‘To’ field within the Skype for Business app.
1. Users will need to select a ‘From’ number and phone number, in order to place the WebRTC call.
2. If the Skype for Business contact does not have a valid phone number, then the user will be notified with the message ‘cannot find a valid phone number.’
Once in the call page, users can enter any valid phone numbers to make a WebRTC call. These calls can all be flipped, recorded, muted, and unmuted, and the user will be able to go to Keypad to access further options.
If users click ‘call’ with an invalid phone number, then they will be notified with an error message. If there’s an ongoing call within the RingCentral for Skype app, Skype for Business will update the presence to, ‘busy,’ but once the call has ended, it will return to, ‘available.’
SMS with RingCentral
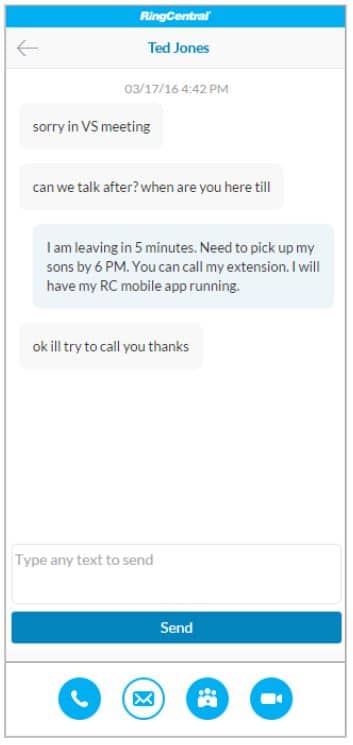
Users can access the SMS feature from either the mini app SMS tab, or from the SMS with RingCentral option that’s available from the Skype for Business contact menu.
To save a contact’s phone number, the user will need to right click on their Skype for Business contact and select SMS with RingCentral.
How SMS works with RingCentral for Skype
1. Users need to select a ‘From’ and ‘To’ number, and input text to send.
2. All messages have a maximum of 1,000 characters.
3. The Conversation page will be displayed once the message has been sent.
4. Users can view their SMS history by clicking on the ‘back’ icon on the conversation page.
If the user wants to enter multiple phone numbers to which to send an SMS, they must go directly to the SMS tab within the app. If these messages are sent to multiple numbers then they will automatically be grouped into multiple conversations.
When trying to send a message to an invalid phone number in the ‘To’ field, a user will be notified with a pop-up about the missing or invalid number. If the user has no access to the SMS service then they will also be notified that ‘SMS is not supported for your RingCentral number.’ If you’re struggling with the SMS service then you can contact your account administrator for an upgrade.
Conference with RingCentral
Users can access the ‘conference’ feature from either the conference tab or from the conference with RingCentral option that’s available from the Skype contact menu.
To save a contact’s phone number and Skype for Business ID, users must right-click on their chosen Skype for Business contact and select Conference with RingCentral.
How Conference works with RingCentral for Skype
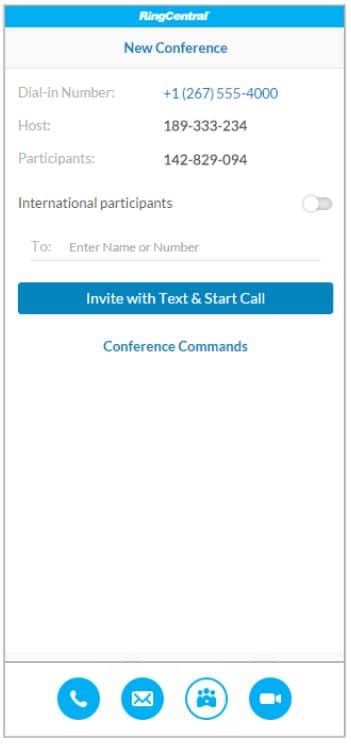
-
- If a user selects a Skype for Business Idea, the app’s message window will be displayed and the conference invite information will be shown.
- If a phone number is selected, then an SMS invite will be sent and the mini-app will dial the conference dial-in number.
To enter multiple phone numbers into the invite, users will need to go directly to the Conference tab within the RingCentral for Skype app. If users have no access to the Conference service then they will be notified.
Initiate RingCentral meeting
Users can access this function by going directly to the ‘initiate RingCentral meeting’ option found in the Skype for Business contact menu. To see a contact’s name and phone number populated in the drop-down field, users will need to right-click on the chosen Skype for Business contact and select ‘initiate RingCentral meeting.’
When setting up a meeting, users have access to the following options:
1. Topic of meeting
2. Meeting type (video/audio/call/screen share)
3. Enable/disable a meeting password to join
4. Enter/disable participants to join the meeting host
5. Click ‘invite with text and start meeting.’
If a user selects a Skype for Business contact, the app’s message window will be displayed and the conference invite information will be shown. Once the RingCentral for Skype for Business app call page is displayed, the RingCentral meeting will begin.
To enter multiple phone numbers into a meeting invite, users will need to click the ‘initiate meetings’ icon from RingCentral for Skype. If the user has no access to RingCentral meetings or has not installed the RingCentral meetings client, then they will be notified.
System requirements
- Users must have RingCentral Office Standard, Premium, or Ultimate™ edition installed
- Users must either have PC with Windows® 7 or later (32-bit & 64-bit) or Surface with Windows 10 (64-bit)
- Users must have Skype for Business 2015 installed or later version
RingCentral for Skype offers an effective solution to your business needs, streamlining your team’s workflows and improving internal and external communications.
You may already be using a variety of collaborative tools, automation platforms, and helpdesk solutions. Things like Zapier, Zendesk, Oracle, and Dropbox, but RingCentral’s integration with Skype enables you to collaborate, make calls, and automate tasks all within one interface.
Install the RingCentral for Skype app today to see what a difference it can make to your organisation’s business communications and efficiency.