Whether you run a call centre or are simply looking to improve your customer service team’s reputation, call logging is an important part of business operations.
Defined as the process of collecting and analysing a call recording, call logging helps large and small businesses capture real-time data about inbound and outbound calls—helping you better manage your call centre costs.
Why is calling logging important for businesses?
Data collected from call logs can be used to analyse the effectiveness of your employees and call centre agents—and whether they’re taking enough calls to drive sales.
Call logs will take into account data such as caller ID and missed calls, essential for getting an insight into how effective your customer service response time is. A missed phone call is a missed business opportunity, and call logging will help identify which areas need improvement, improving your CRM strategy.
Good customer service is at the heart of what makes or breaks a call centre, but it’s also just as important to other businesses too.
By incorporating call logging into your daily operations, you’ll be able to improve CX in the contact centre, as well as your employee’s experience.
RingCentral’s call logging integration
If you’re looking to manage your call logs efficiently and get greater call control over your centre, then RingCentral has the perfect solution for you.
Known for the best cloud communications software, VoIP (also known as IP telephony) systems, and softphone features—among other things—RingCentral has been providing business solutions and conferencing software to call centres and teams to increase workflow efficiency and collaboration for over a decade.
There’s a wide variety of RingCentral integration applications available that allow users to fax, make business phone calls, and use Salesforce from within the RingCentral.
Since RingCentral is designed with call centres in mind, the software is available for businesses that will help with automatic call distribution and their everyday call and contact centre needs.
Read on for a tutorial on managing call logs within the RingCentral mobile app, available on Android and iOS.
Manage call logs on RingCentral for Android
This tutorial guides users through managing call logs via RingCentral for Android. All your call log information can be found within the Android app, including fax messages and voicemail.
View your call log
Make sure you’re logged in to your RingCentral account via the RingCentral. Click on the ‘phone’ icon to view your call log. A pop-up will be displayed, showing information such as any outbound or incoming call as well as missed calls.
View call information
1. Click the ‘call’ tab and double-click a contact, phone number, or non-user extension (includes limited groups and extensions, such as shared lines, call queue, and message only).
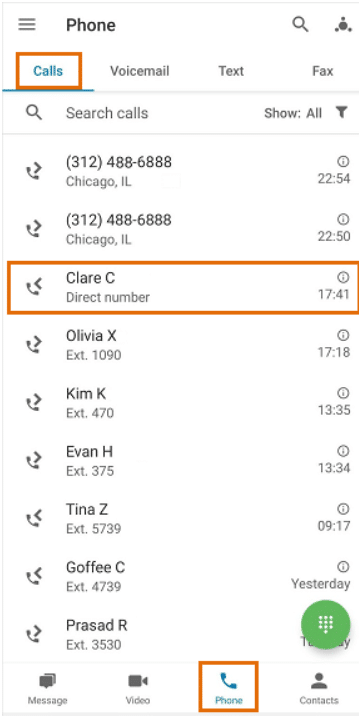
2. Click the ‘i’ tab located on the snack bar.
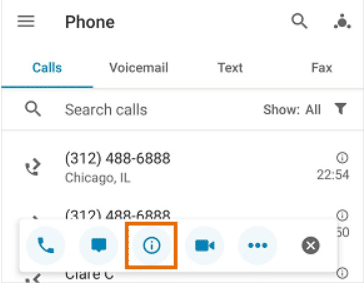
3. Click ‘view details.’
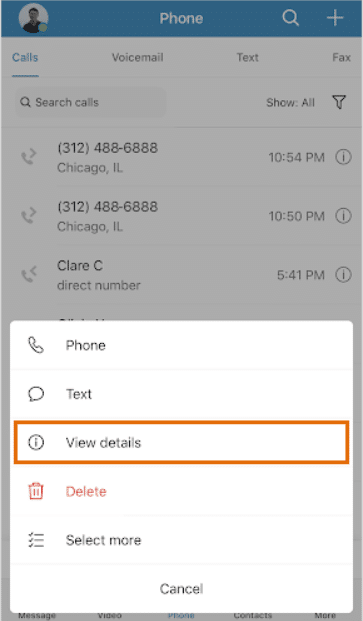
Access voicemails
To view all your voicemails, you must access the preview screen by clicking on the ‘voicemail’ tab. Once you’ve opened a voicemail, you can:
- Click ‘play’ and listen to the voicemail.
- Toggle between the speaker and earphone modes by clicking on the ‘speaker’ tab
- Send a message by clicking the ‘message’ icon.
- Call someone who has left a voicemail by clicking on the green ‘phone’ icon
- Delete a voicemail by clicking on the ‘trash bin’ icon
- Mark a voicemail as important by clicking on the ‘flag’ icon
- Sift back and forth between voicemails by clicking on the ‘left arrow’ icon and ‘right arrow’ icon
View text messages
- To view your SMS and text messages, click on the ‘text’ tab, or if you’d like to view a specific set of text messages (such as unread texts and drafts), tap the ‘filter’ icon.
- To send a new SMS, click on the ‘message’ icon.
View faxes
To check your faxes, click on the ‘fax’ tab. Or, if you’d like to view only specific faxes (such as received, sent, and drafts), then tap the ‘filter’ icon. To send new fax, tap the ‘fax’ icon and click on it for a preview before sending. Once you’ve opened the fax, you can either:
- See the sender’s details or call and message them back by clicking on their name.
- To delete fax or mark it as unread, click on the ‘kebab’ icon (shown as three dots)
- To forward a fax to contact, click on the ‘kebab’ icon (shown as three dots), and tap ‘forward as a fax.’
Delete call logs
1. Click the ‘calls’ tab and double-click a contact, phone number, or non-user extension (includes limited groups and extensions such as shared lines, call queue, and message only).
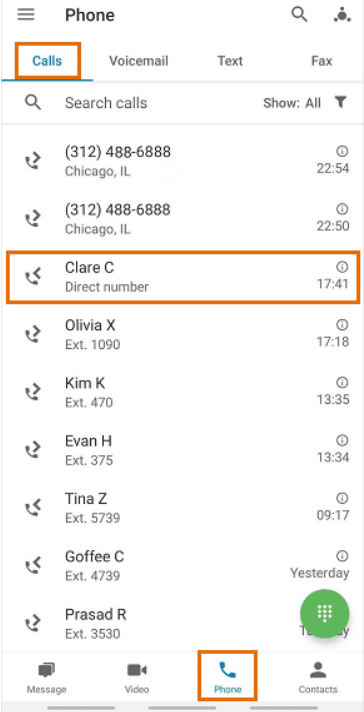
2. Click on the three dots icon located on the snack bar
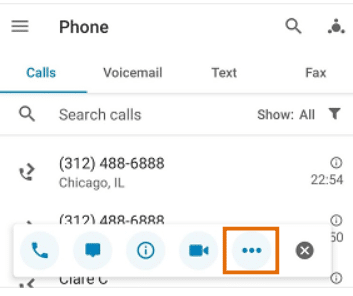
3. Click ‘delete.’
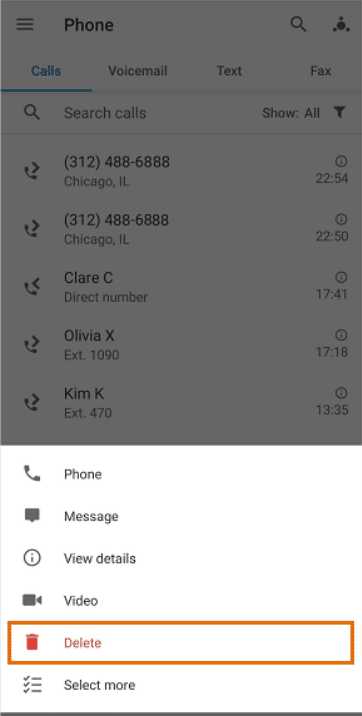
Manage call logs on the RingCentral for iOS
This tutorial guides users through managing call logs via RingCentral for iOS. All your call log information can be found within the iOS app, including fax messages and voicemail.
The added functionality of managing call logs remotely, regardless of distributed offices or a global team, makes the RingCentral ideal for businesses to manage remote contact centre teams.
View your call log
Make sure you’re logged in to your RingCentral account via the RingCentral. Click on the ‘phone’ icon to view your call log. A pop-up will be displayed, showing information such as any outbound or incoming calls, as well as missed calls.
View call information
1. Click the ‘calls’ tab and double-click a contact, phone number, or non-user extension (includes limited groups and extensions such as shared lines, call queue, and message only).
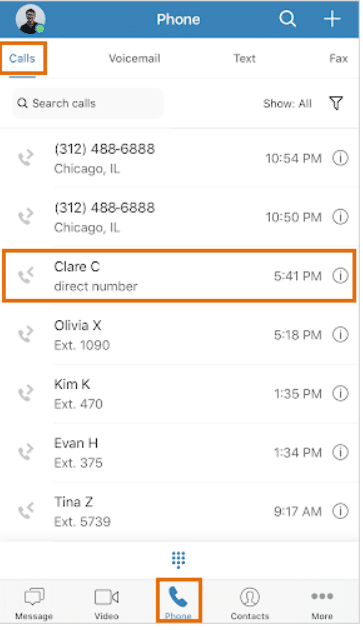
2. Click the ‘i’ tab located on the snack bar
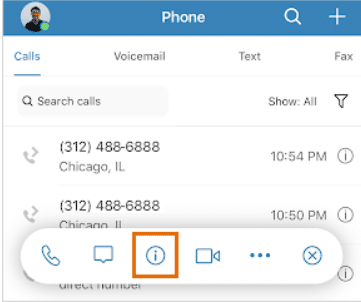
3. Click ‘view details.’
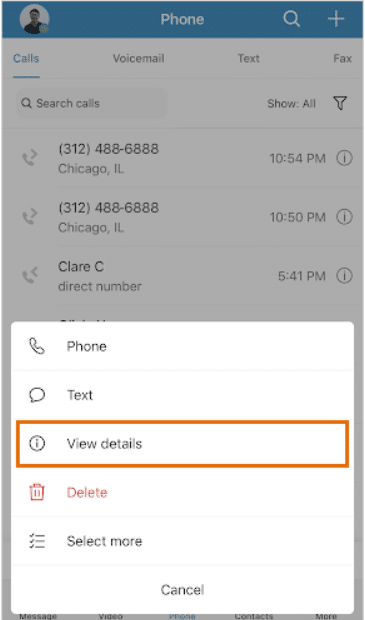
Access voicemails
To view all your voicemails, you must access the preview screen by clicking on the ‘voicemail’ tab. Once you’ve opened a voicemail, you can:
- Click ‘play’ and listen to the voicemail.
- Toggle between the speaker and earphone modes by clicking on the ‘speaker’ tab
- Send a message by clicking the ‘message’ icon.
- Call someone who has left a voicemail by clicking on the green ‘phone’ icon
- Delete a voicemail by clicking on the ‘trash bin’ icon
- Mark a voicemail as important by clicking on the ‘flag’ icon
- Sift back and forth between voicemails by clicking on the ‘left arrow’ icon and ‘right arrow’ icon
View text messages
- To view your SMS and text messages, click on the ‘text’ tab, or if you’d like to view a specific set of text messages (such as unread texts and drafts), tap the ‘filter’ icon.
- To send a new SMS, click on the ‘new text’ tab by accessing the ‘plus’ icon at the upper right corner.
View faxes
To check your faxes, click on the ‘fax’ tab. Or, if you’d like to view only specific faxes (such as received, sent, and drafts), then tap the ‘filter’ icon. To send new fax, tap the ‘fax’ icon and click on it to preview it before sending.
Once you’ve opened the fax, you can either:
- See the sender’s details or call and message them back by clicking on their name.
- To delete the fax or mark it as unread, click on the ‘kebab’ icon (shown as three dots).
- To forward a fax to contact, click on the ‘kebab’ icon (shown as three dots) and tap ‘forward as a fax.’
Delete call logs
1. Click the ‘calls’ tab and double-click a contact, phone number, or non-user extension (includes limited groups and extensions such as shared lines, call queue, and message only).
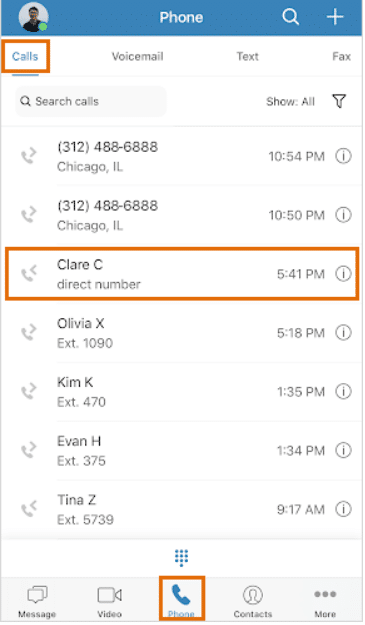
2. Click on the three-dots icon located on the snack bar
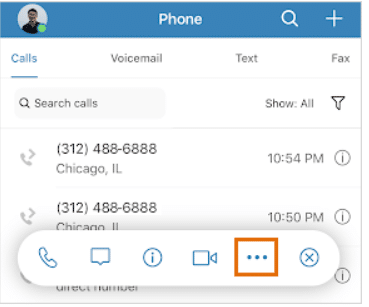
3. Click ‘delete.’
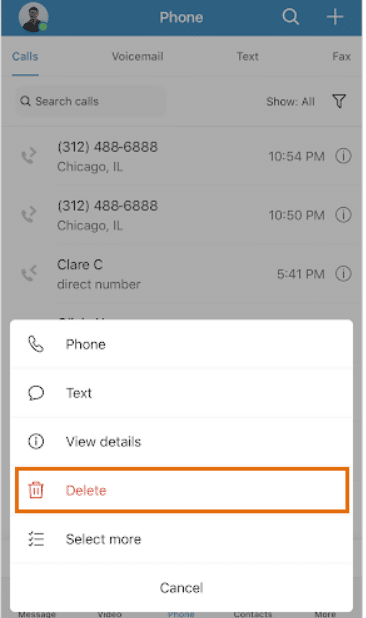
4. Click ‘select more’ if you want to delete several calls from the log.
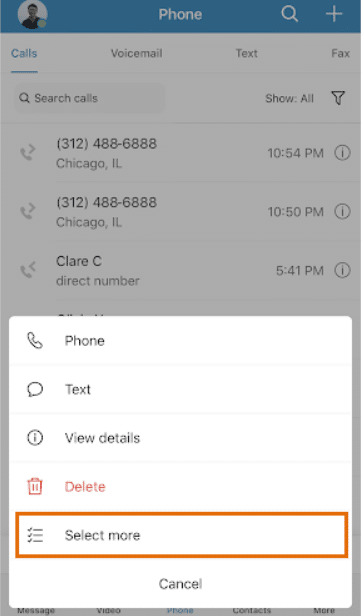
5. Select the numbers you want to remove and click ‘delete.’
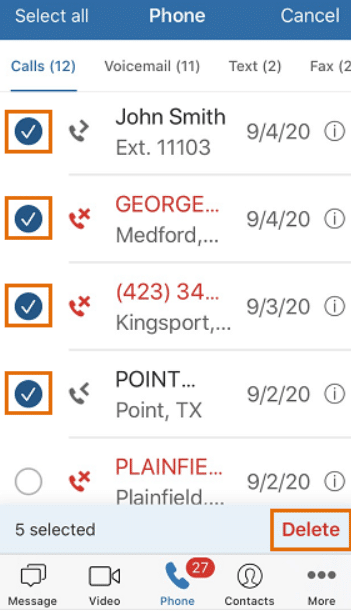
Harnessing the power of call logging with RingCentral
Whether you’re looking to improve your customer service or get a better overview of your call centre and its agents, using RingCentral to manage call logs will go a long way in improving the overall CX you provide.
Even if your team works remotely, RingCentral cloud communication software and phone systems mean your agents can stay connected with the business wherever they’re based.
As well as managing call logs, using RingCentral will provide your business with a solid foundation for effective collaboration with its wide-ranging applications including, online meetings, video conference call platforms, messaging, and API software.
With RingCentral phone systems, there’s something for every business, so even if call logging isn’t your focus, get started with RingCentral today and bring your global team together with our international cloud communications software.

