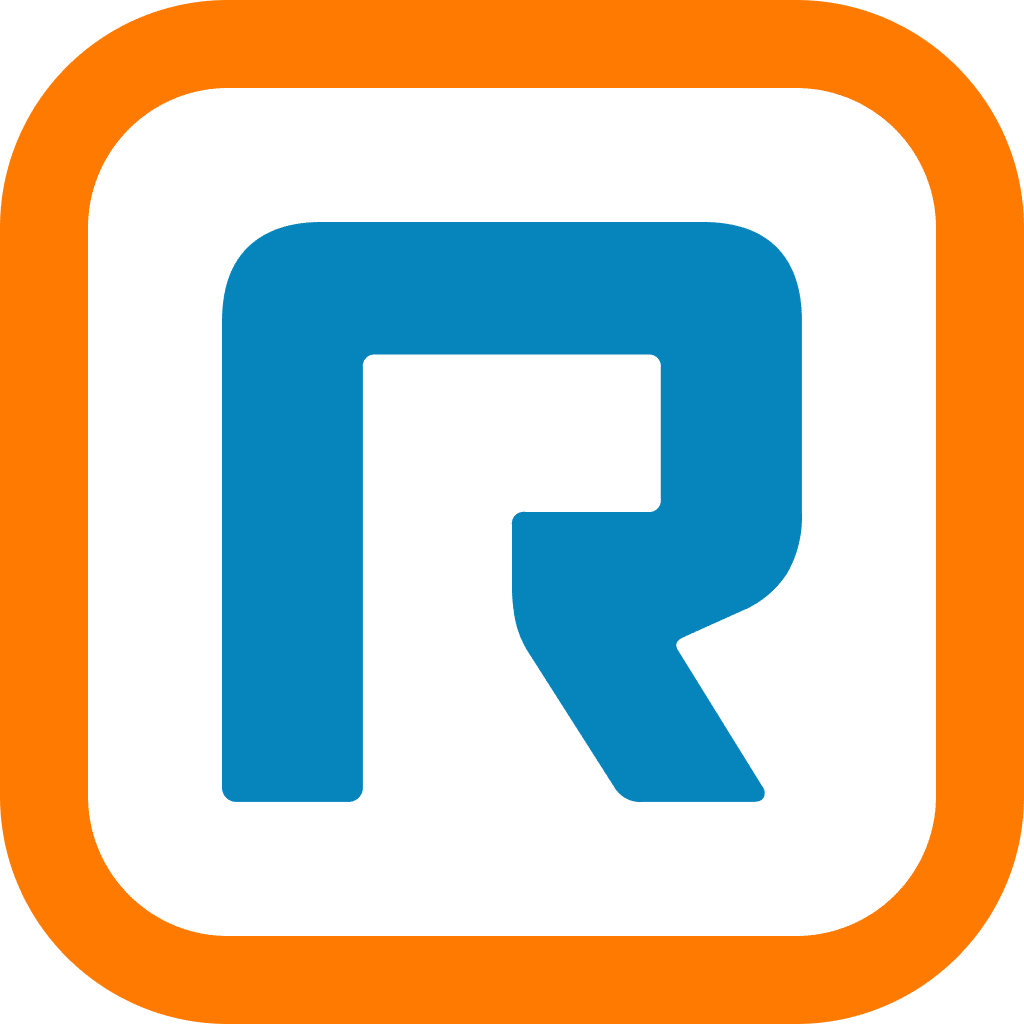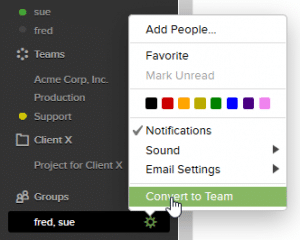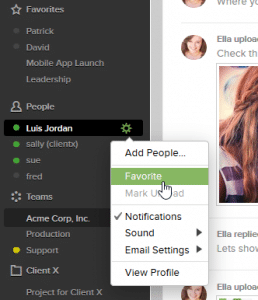We do everything we can to make getting started with RingCentral easy: most users are creating teams, inviting in colleagues, and assigning tasks and deadlines within minutes of setting up an account. Still, not every feature is equally obvious, and the 10 listed below are among those we do not want you to miss – particularly if you are user #1 in your company, the person we hope will soon be teaching others how to rock the RingCentral app.
Here, we’re particularly focusing on the basics.
1) Organize Teams
One of the first things you will want to do is create Teams to organize your collaboration around specific activities, whether they are projects or ongoing departmental business processes that might be associated with a department.
Most activity in the RingCentral App is organized around teams, which give you a place for sharing ongoing conversations and everything that goes with them – files, events, lists of tasks and assignments, and video chat. You can do all these same things one-on-one with another person or with an ad hoc group of people you pull together for a quick conversation. Beyond that level, teams are the best way to keep work moving.
When the first user from your organization signs up, we automatically create a team for general announcements to all users in the organization. By default, everyone you invite in with a company email address will be treated as a colleague, with membership in that company team and the ability to create new teams associated with the organization. Anyone else you invite in will be treated as a guest with more limited privileges (unless an administrator manually redefines someone with, for example, a gmail.com address as a full member of the organization).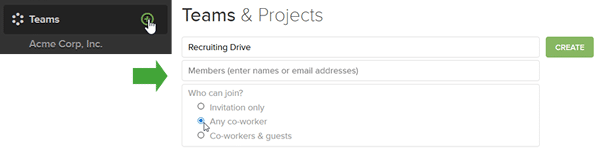
As your usage grows, you may find you want to impose some additional organization to separate out teams that are different from the rest or to group together related teams, such as a few different teams who work with the same client.
Click the gear icon next to the label for any team, select Team Folder, and give the folder a name. The folder you selected, and any other teams you add to that folder, will now be displayed separately under the list of teams.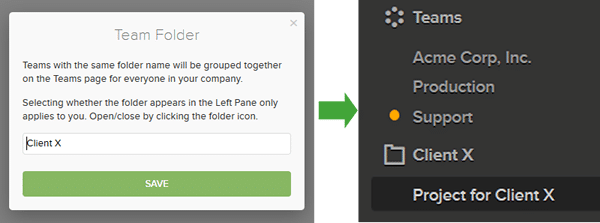
Groups represent more formal or ad hoc conversations – for organizing lunch, for example, rather than organizing a product launch. Hover your mouse over the Groups heading in the sidebar, click the “+” button, and enter a list of users or email addresses.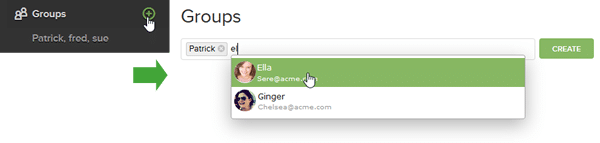
Sometimes an ad hoc group conversation will grow into something more lasting, as when a brainstorming session leads to the start of a project. Now you want to add more people to the conversation and start assigning out tasks with definite deadlines. That’s the time to convert a group to a team, which you can do easily by clicking on the gear icon next to the group name and selecting “Convert to Team.” The new team will inherit the entire message stream and all the shared assets of the group.
3) Turn a Message Into a Task
The RingCentral App not only lets you communicate, it allows you to keep track of who is doing what and whether they are meeting their deadlines. Whenever a conversation produces specific plans, adding the structure of Tasks adds accountability to your collaboration. One handy shortcut is to convert a message that spells out what needs to be done into a task, adding assignment and deadline details.
 4) Video Chat
4) Video Chat
Sometimes you want to talk instead of type, or share your screen rather than trying to communicate with words alone. Click the camera icon at the top of the screen to start a video chat, and pop-up invitation will go out to the individual, group, or team you are communicating with. You can be face-to-face with them within moments.
The image below is a split screen view of how to send, and how to accept, a video chat invitation.
In addition to mobile apps for iOS and Android, RingCentral offers desktop apps for Windows and Mac computers. While it is great to be able to login to RingCentral from any browser, anyone who spends a large part of the day chained to their desk can appreciate the option to see RingCentral as a separate desktop icon visible separately from everything else you access with your web browser.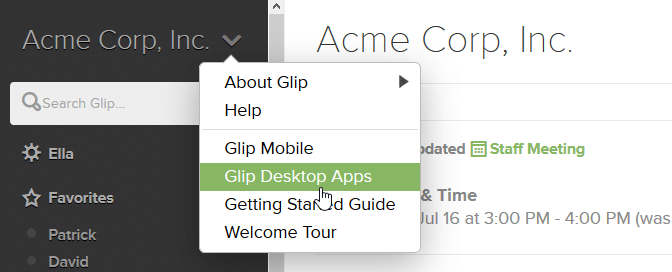
6) Email Messages and Attachments to RingCentral
RingCentral enthusiasts tend to want to minimize their use of email for all the things the RingCentral App does better, like ongoing collaboration on projects. Still, it often happens that others send you messages and files by email that belong in the RingCentral App. When that happens, you can simply forward those messages.
For every conversation – at the one-on-one, group, or team level – there is an email alias where you can send or forward messages, which will then appear in the RingCentral message stream. To find that email address, click the gear icon next to the label for the conversation and choose Email Settings.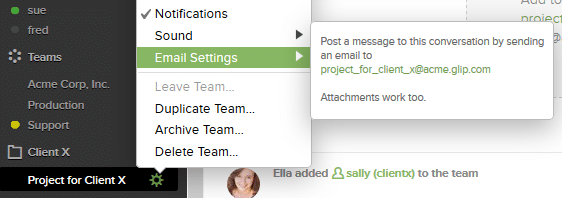
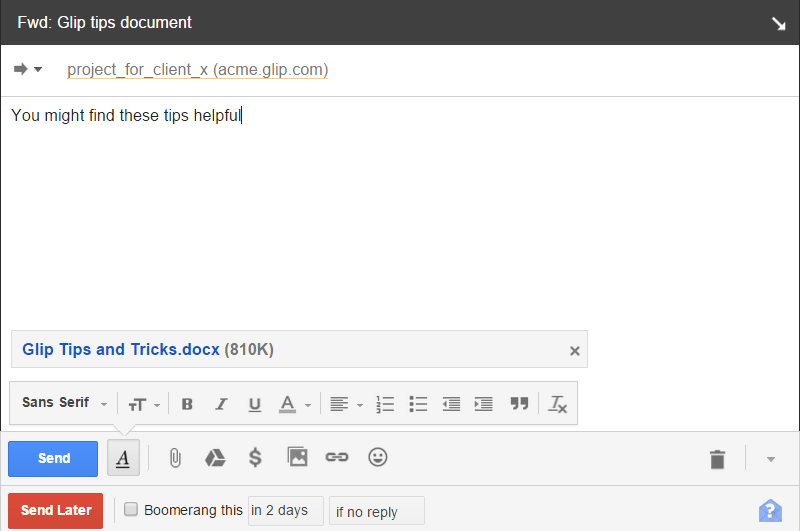
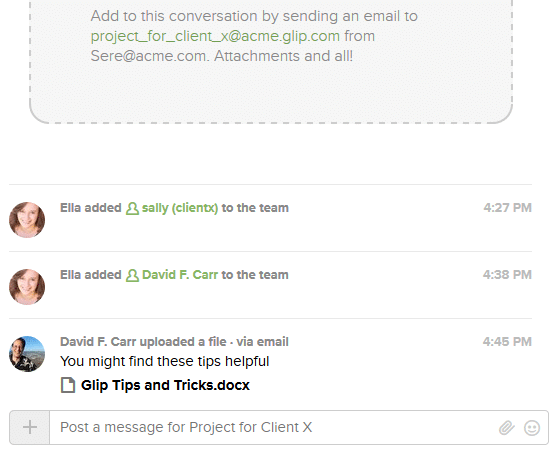
7) Favorite Posts
Favorites let you highlight important messages and whole conversations. The Favorites tab displays posts that have been marked as favorites, and key one-on-one and team conversations are also displayed right beneath the Favorites label on the menu.

The RingCentral App automatically highlights your most active conversations by grouping them at the top of the list, but you also have the option of tagging team or one-on-one conversations as favorites, so they will always be displayed at the top of the screen.
Click the gear icon next to the label for any person, team, or group and select Favorite.
9) Dashboard
Want to see all your events and tasks for the week in one place? The Dashboard gives you that consolidated view.
Click the gear icon next to the label for your own name, and one of the options that pops up will be Dashboard.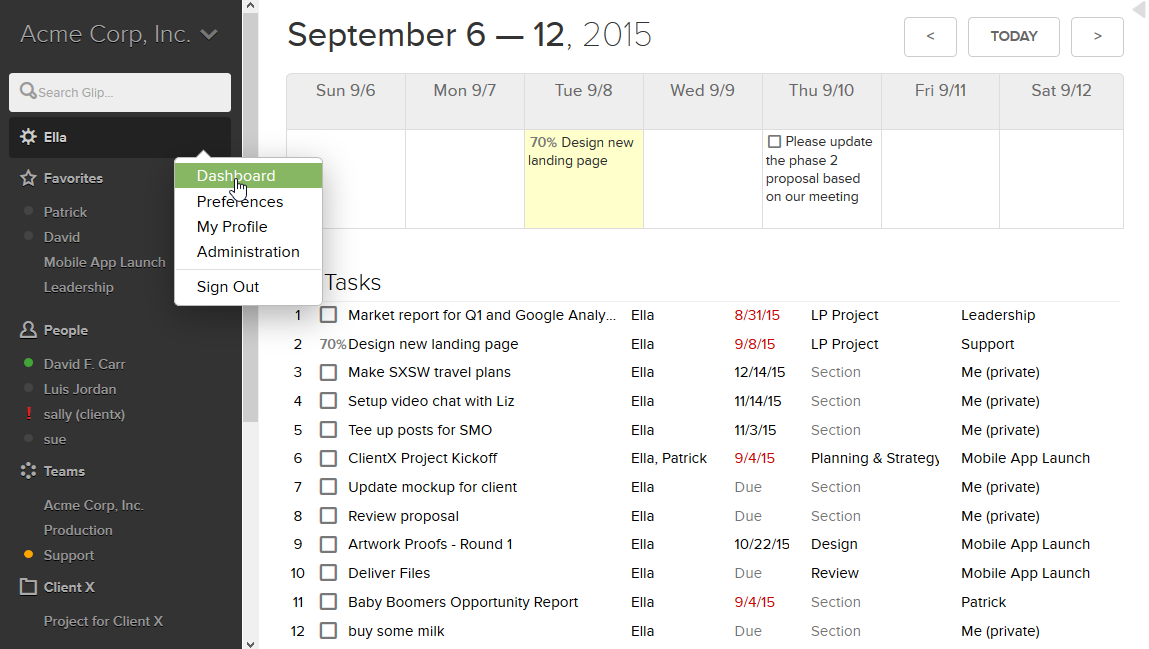 10) Hot Keys
10) Hot Keys
Nothing you do in the RingCentral App requires you to remember obscure commands. At the same time, shortcuts can come in handy for things you do all the time.
That’s why we have RingCentral App Hot Keys, a series of keyboard commands for invoking common functions. The only one you need to remember is CTRL + ? (which brings up this listing of all the rest).
If you manage projects and host online meetings, then ALT + T (New Task) and ALT + V (Video Chat) might be the most important. Of course, clicking the “+” menu on the chat box works, too.
Keep It Simple
Our most important tip: do not feel obligated to use every feature in the RingCentral App. Use whatever works for you — whatever makes you and your team most productive.
Originally published Sep 14, 2015, updated Dec 07, 2021